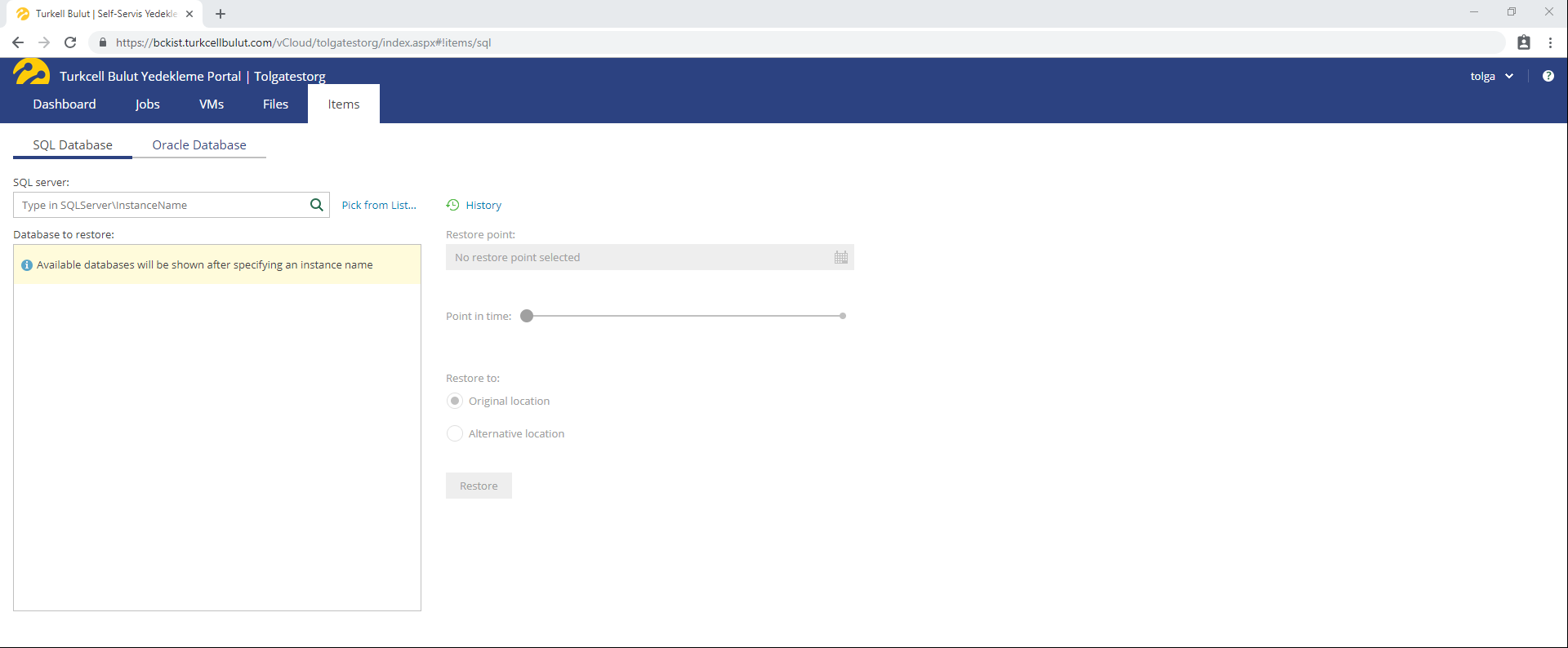SVM Self Servis Yedekleme Portal'ı Kullanımı
Bu servisi kullanabilmek için öncelikli olarak Yedekleme Servisi ve Turkcell Bulut SVM hizmetine de sahip olunmalıdır.
Uzaktan Yedekleme Portal'lına Giriş
HTML5/Tenant Ekranına giriş yapıldıktan sonra üst menüden "Managed Backups" a tıklanır.

Açılan menüden yedeklerinizi yönetebilirsiniz.
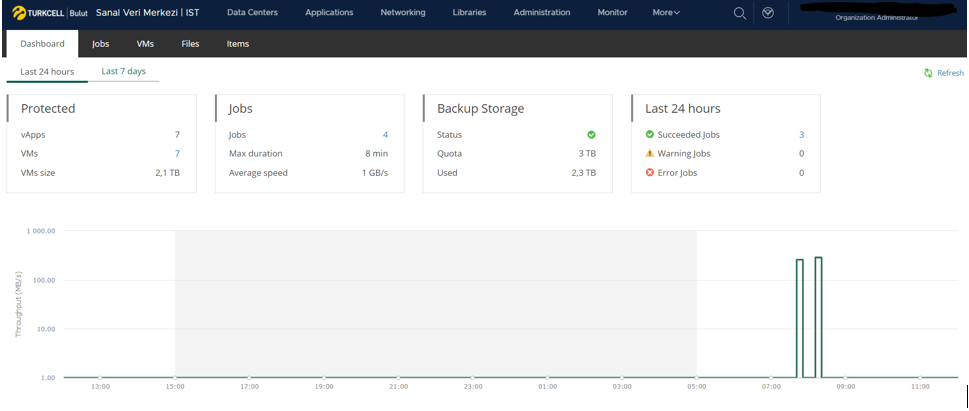
Giriş yapıldıktan sonra Dashboard’da daha önceden tanımlanmış yedeklerin güncel bilgilerini görebilirsiniz.
Protected; Yedek alınan VM&vAPP lerin sayısı ve boyutları Jobs; Çalışan işlerin sayısı, süresi ve hız bilgileri Backup Storage; sizin için tanımlanmış kotanın kullanım bilgileri Last 24 Hours; Son 24 saat içerisinde tamamlanan, hatalı biten işlerin sayısı gibi bilgileri bulabilirsiniz.
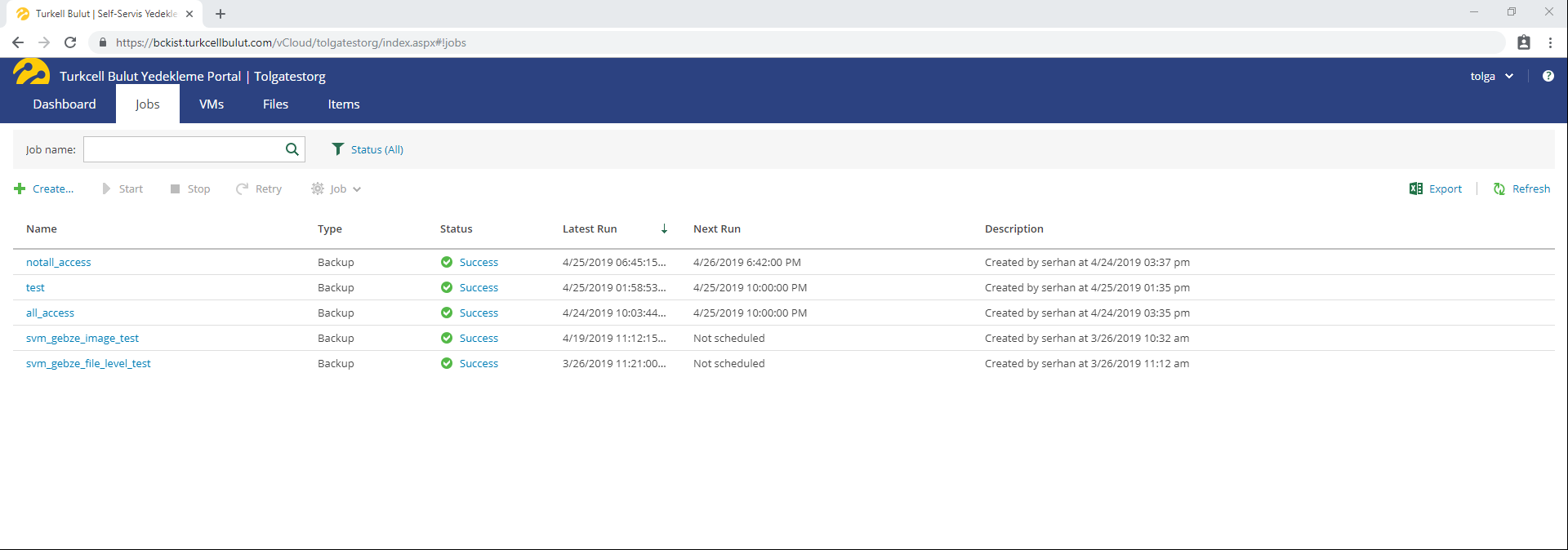
Jobs Sekmesi
VM yedekleme
Jobs bölümünde var olan işleri listesini ve ne durumda olduğunu görebilirsiniz.
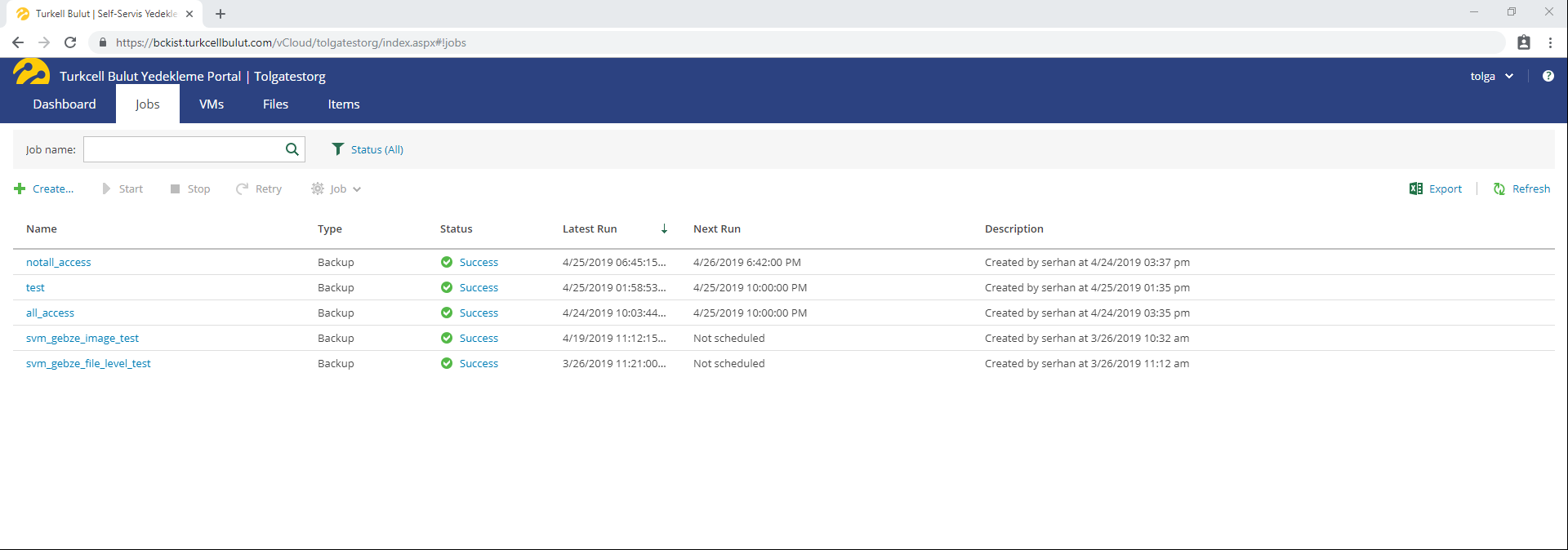
Create ile yeni bir "Job" hazırlayabilirsiniz.
- Açılan menüde Job’a açıklayıcı bir isim vererek geriye dönük kaç gün ya da kaç tane "Restore Point" tutulacağını seçebilirsiniz.
Önemli
"Restore Point" seçeneği önümüzdeki versiyonlarda kaldırılacağı için önerimiz gün bazlı ("days") bir politika oluşturmanızdır.
- Description kısmını kullanarak jobın açıklamasını buraya not edebilirsiniz.
Bilgi
Jobın kimin tarafından ve ne zaman oluşturulduğu/güncellendiğini de not etmenizi tavsiye ederiz.
- "Keep certain full backups longer for archival purposes" seçeneği ile uzun süreli saklama tanımı yapabilirsiniz. Haftalık, aylık ya da yıllık yedeklerin ne kadar saklanacağını burada ayrıca belirtebilirsiniz.
Bilgi
Kotanızın efektif kullanılabilmesi için (problem durumunda genelde en güncel yedeğe ihtiyaç duyulacağını da düşünerek) yüksek saklama süreleri vermemenizi tavsiye ederiz. İhtiyacınıza göre 7 ile 30 gün arasındaki süreler kullanılabilir.
Sonrasında Next ile devam edilir.
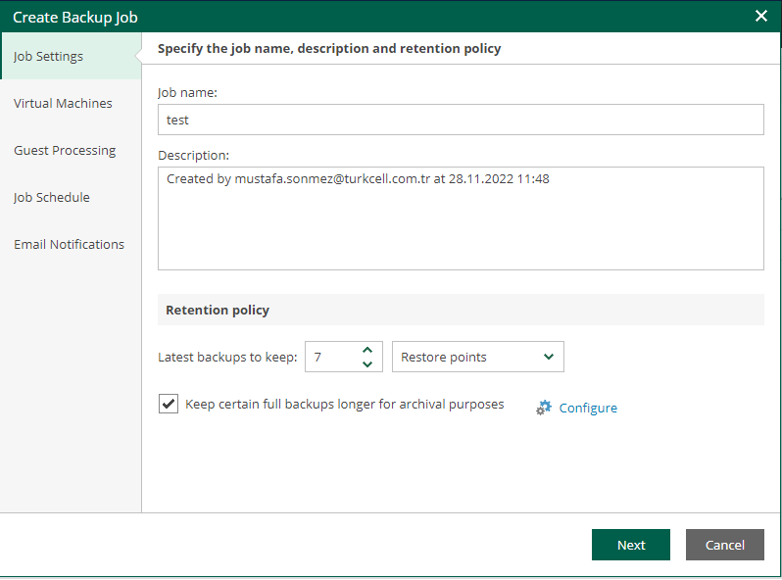
Add ile hangi VM&vAPP lerin yedekleneceği seçilir.
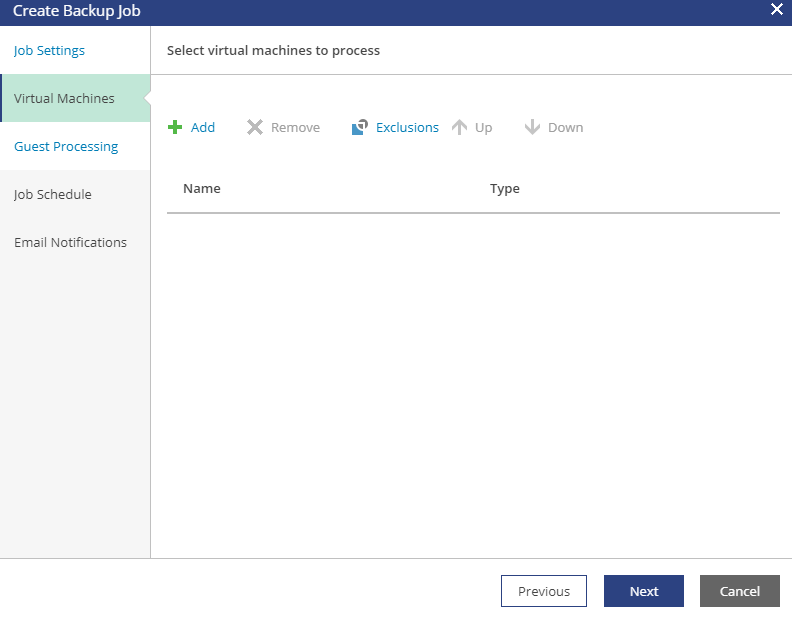
Yedeklenecek VM&vAPP’lerin bulunduğu OVDC seçilir. Bu aşamada yedeklenecek veriyi seçiyoruz, OVDC, vAPP ya da VM bazlı seçim yapılabilir. Burada vAPP seçerek devam etmenizi tavsiye ederiz, vApp içinde bulunan bir ya da daha fazla vm'in yedeklenmesine ihtiyaç yoksa exclusion seçeneği ile bu VM'leri tanıma dahil etmeyebilirsiniz.
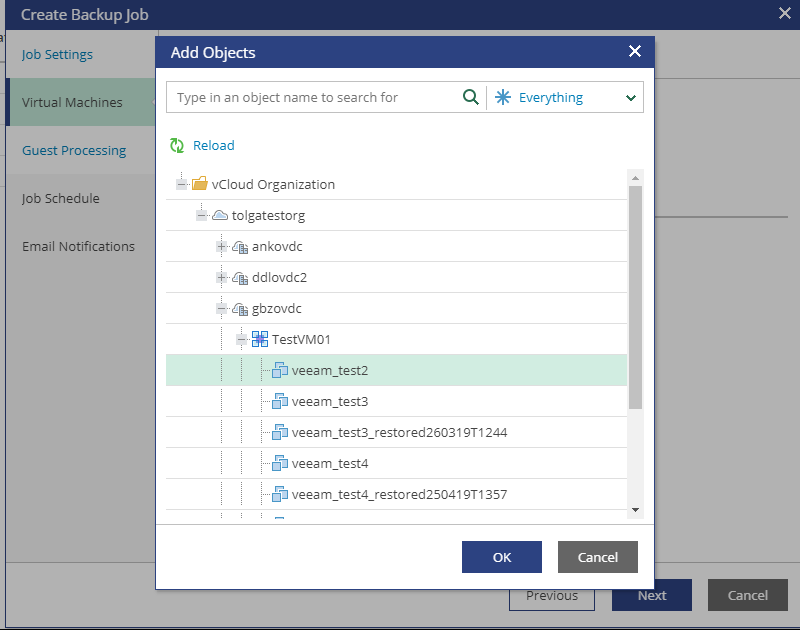
VM&vAPP’ler seçildikten sonra devam edilir.
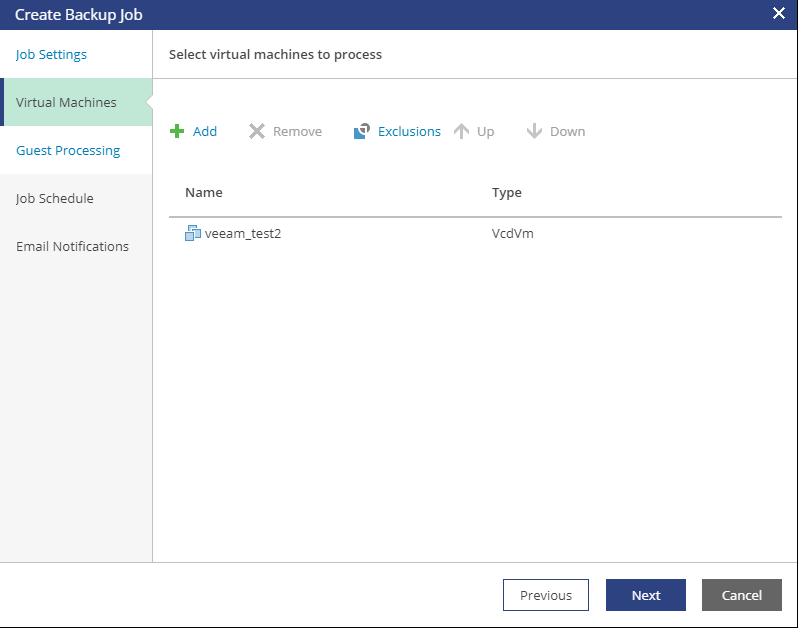
Açılan menüde eğer VM lerin içerisindeki uygulamalardan yedek alınmayacaksa herhangi bir seçim yapılmadan devam edilir.
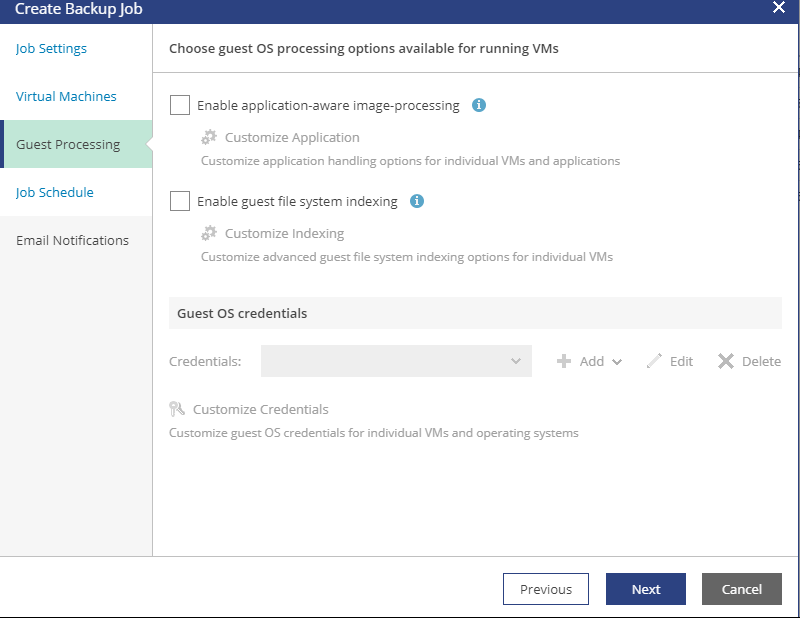
Son olarak yaptığımız yedekleme işinin hangi gün ve saatlerde ya da hangi job’dan sonra çalışacağını seçip devam edebilirsiniz.
Bilgi
Periyodik bazlı bir tanım yapmanızı tavsiye ederiz, "after" tanımları bir önceki job'a bağlı olduğu için çalışmama riski içermektedir.
Günlük, Aylık ve saatlik tanımlama yapmak mümkündür.
Bilgi
Başlangıç saati olarak, default olarak gelen saat'in dışına ihtiyacınıza göre çıkıp, dakika seviyesinde başlangıç saatleri vermenizi tavsiye ederiz, Örneğin 05:43 gibi.
- "Daily" seçeneğinde job'ın tüm günlerde ya da hangi günlerde çalışması istediğinizi belirtebilirsiniz.
- "Monthly" seçeneğinde job'ın aylık periyotta yine bir/birkaç ayı hariç tutma seçeneği ile çalışması sağlanabilir, örneğin her ayın 3'üncü Salı günü gibi.
Önemli
Bu seçeneği kullanmak için bulutdestek ekibine kayıt açılması gereklidir, bu ekrandan aylık yedek tanımı yapılamamaktadır.
- “Periodically” seçeneğinde jobın kaç saatte bir çalışması gerektiği seçilebilir.
Bilgi
Kotanızın efektif kullanılabilmesi ve sunucu üzerinde yük oluşturmamak için sık tanımların yapılmamasını öneririz.
- "Automatic Retry" kısmında hata alındığında kaç kere hangi sıklıkla yedekleme deneneceği Automatic Retry ile seçebilirsiniz.
Bilgi
Retry ayarının 2 times yapılması ve tekrarlar arasında 20 dakika bulunmasını öneririz.
Bilgi
Birden fazla job tanımı yaptığınızda, bu jobların farklı başlangıç saatlerinde tanımlanması kaynakların efektif kullanılmasını sağlayacaktır. Job içerisinde sanal sunucuları gruplandırmanızı ve tek job içinde maksimum 10 adet sanal sunucunun bulunmasını tavsiye ederiz.
Önemli
Toplam disk kapasitesi olarak 20 TB'dan büyük kapasiteye sahip VM'lerin "SVM Self Servis Yedekleme" ürünü ile yedeklenmesi önerilmemektedir.
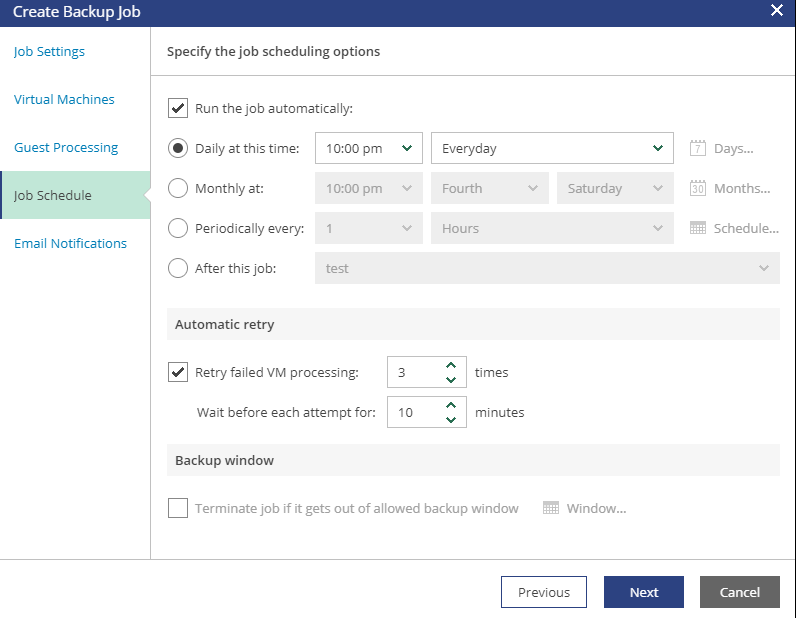
Son olarak yedeklemenin sonucunun mail ile raporlanmasını sağlayıp Finish ile hazırlanan Job’u bitirebilirsiniz.
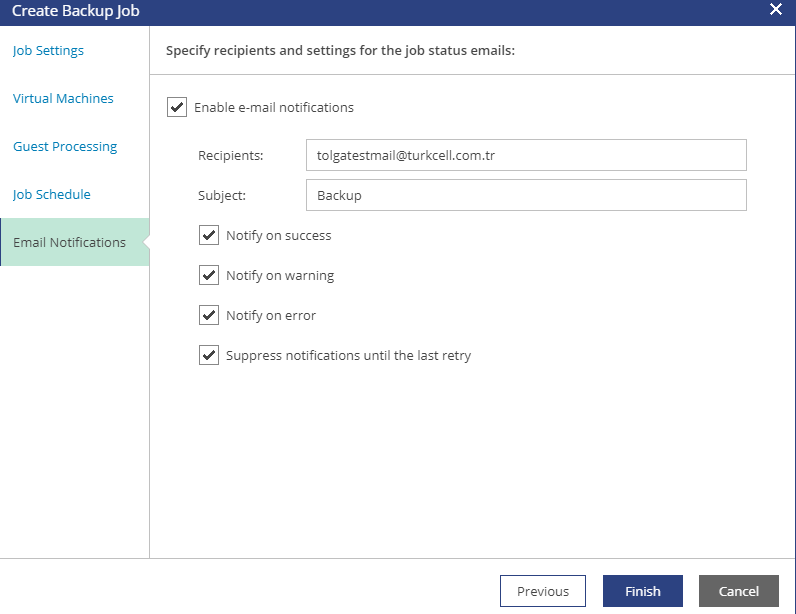
Not: Toplam disk kapasitesi olarak 10 TB'dan büyük kapasiteye sahip VM'lerin image bazlı yedeklenmesi önerilmemektedir.
Uygulama Yedekleme
SQL ya da Oracle kurulu sanal makineler için yeni bir Backup Job oluşturup Yedek alınması istenen VM&vAPP yukarıdaki adımlara göre ilerlendikten sonra Guest Processing adımında Enable application-image processing; VM içerisindeki uygulamanın yedekleme Enable guest file system indexing; VM içerisindeki dosyalarının içerisinde arama yapılması için bu iki seçenek seçilir. Guest Host Credentials ile VM’ giriş yapabilen yetkili bir kullanıcı adı ve şifresi belirlenir.
- Kullanılacak Credentials Local Admin olmalıdır.
- UAC enabled durumda ise Credentials LocalVMHostName\Administrator şeklinde girilmelidir.
- VMTools yüklü ve güncel olmalıdır.

Customize Application seçeneği ile hangi uygulama yedek alınacaksa gerekli ayarlar yapılır. General tabında
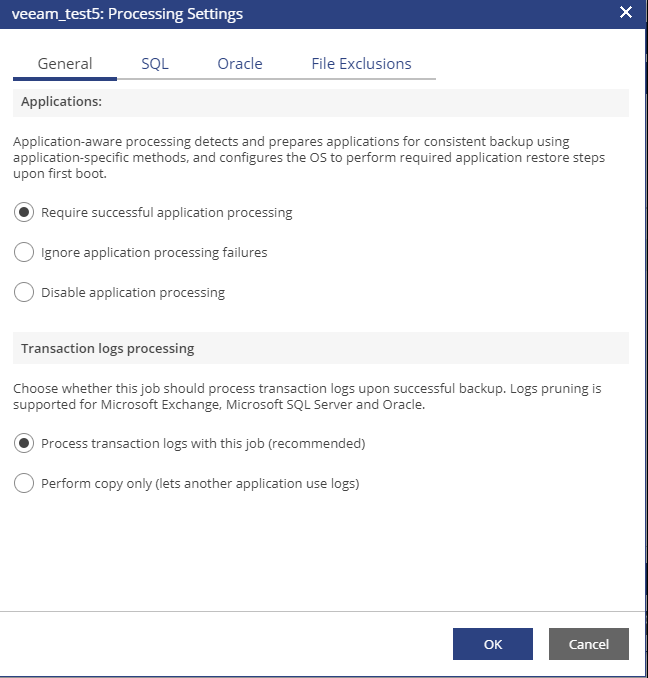
SQL Tabında
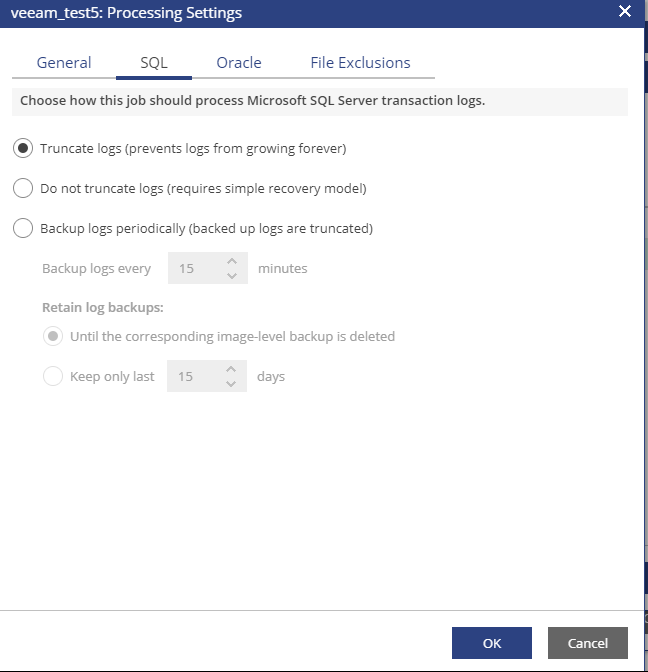
Oracle tabında
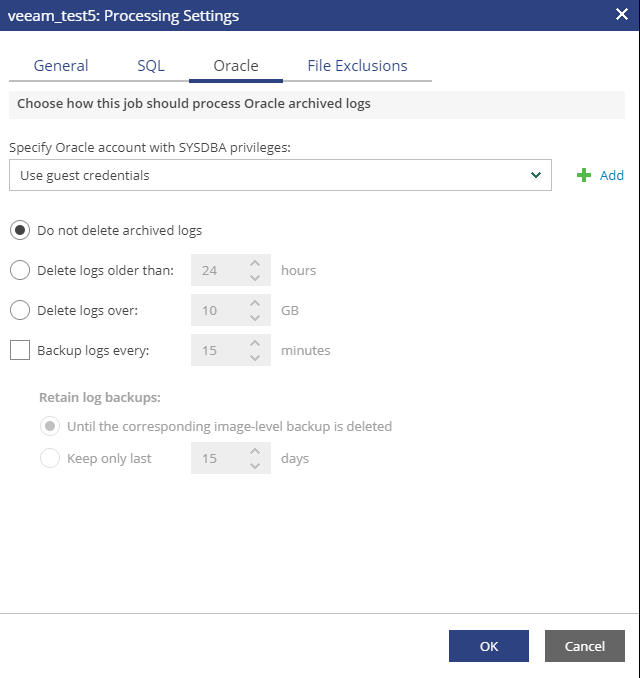
File Exclusions tabında
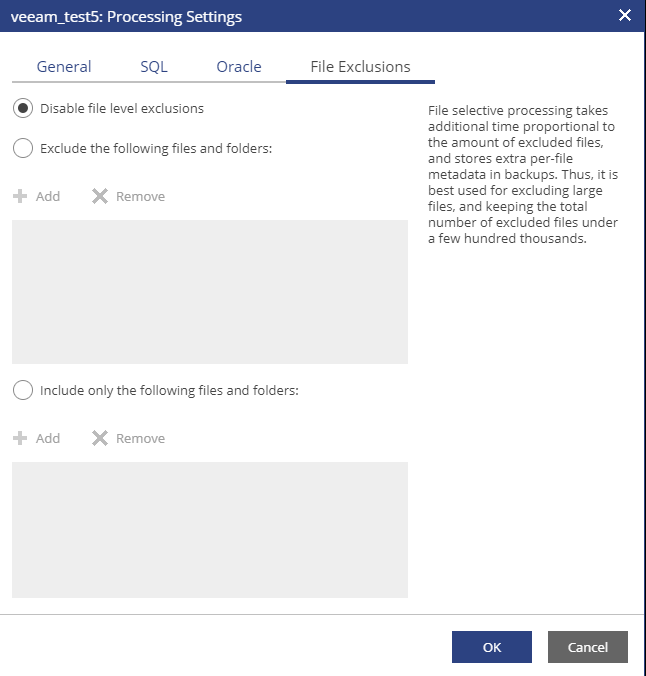
VMs Sekmesi
VMs bölümde daha önceden hazırlanan Job’ larla yedeklemesi biten ya da devam VM lerin listesi görülebilir. Bu ekrandan VM/vAPP’lerin Restore’ları gerçekleşebilir.
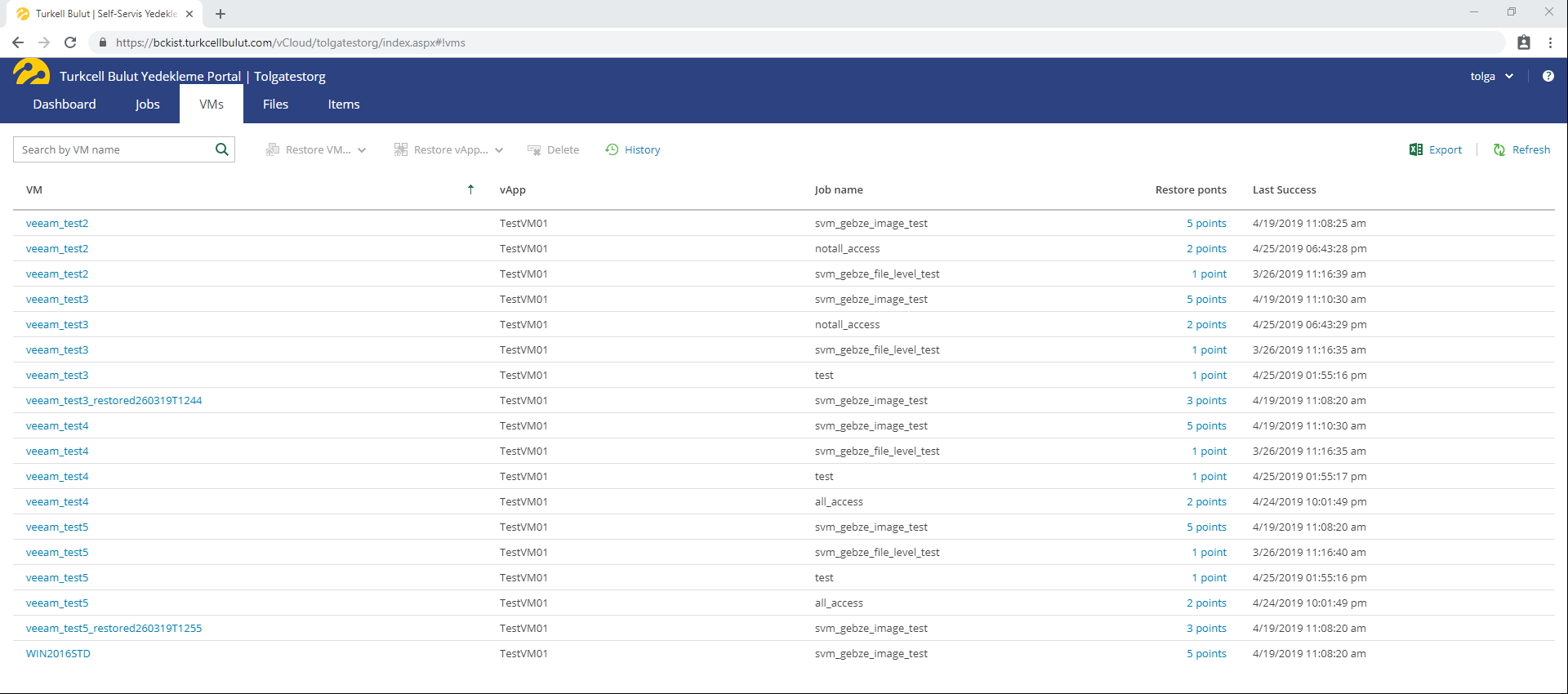
Geri dönülmek istenen VM&vAPP listeden seçilir. Entire VM Restore Seçeneğine tıklanır.
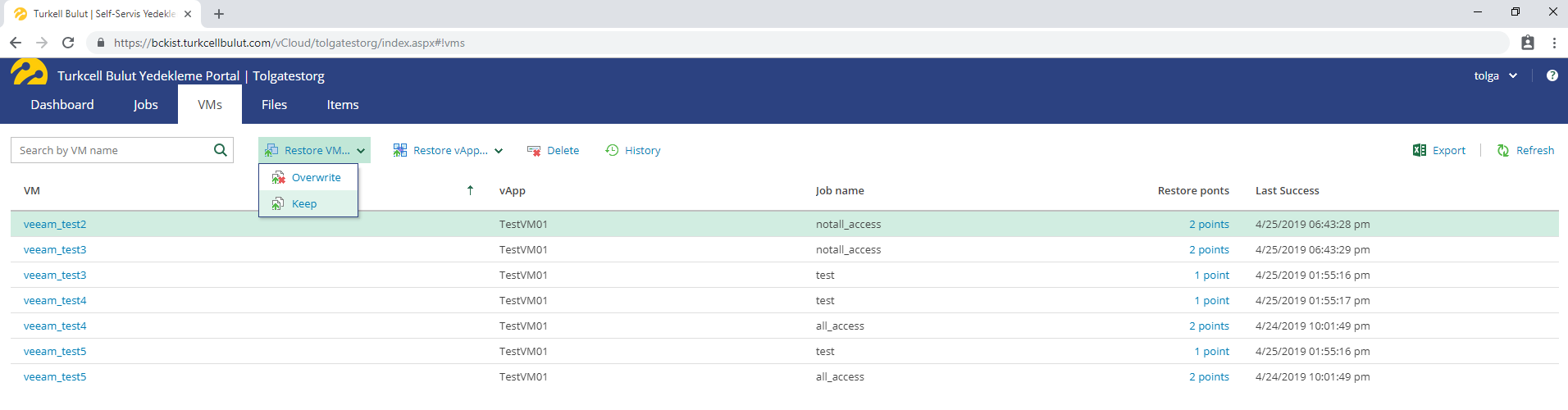
Açılan Menüde daha önceden alınmış Full ve Increment yedekler görülebilir. Bu Restore Point’lerden hangisine geri dönülmek isteniyorsa seçilir.
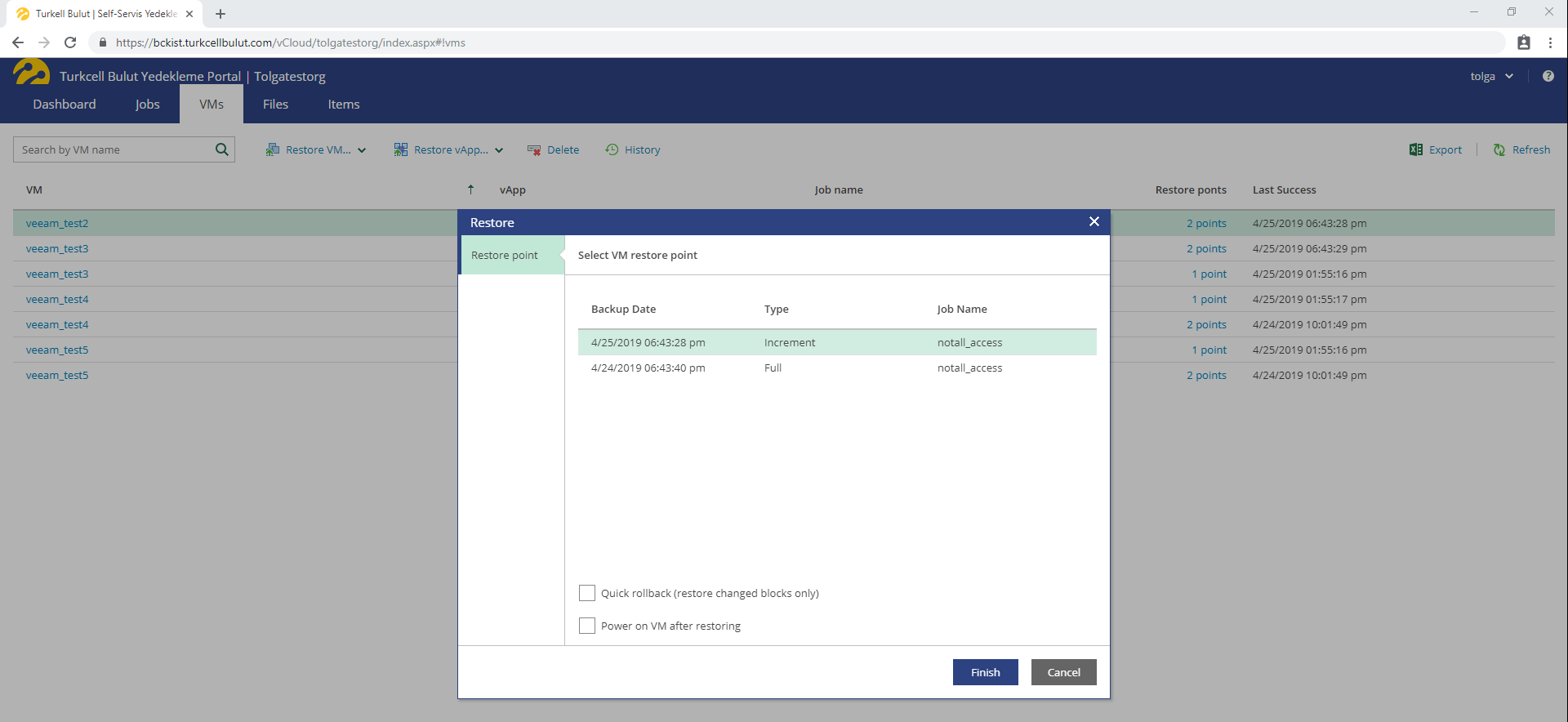
Açılan Restore Mode sayfasında Orjinal makine üzerine dönülmek isteniyor ise Restore to orginal location(Bu seçenek seçilirse svm de bulunan vm üzerine vm restore edilir.), Eğer orjinal vm in kalması restore edilecek vm de ortama eklenmesi isteniyorsa Restore to a new location or with different settings seçeneği seçilir.Altta Restore VM tags seçilmesi gerekmektedir.
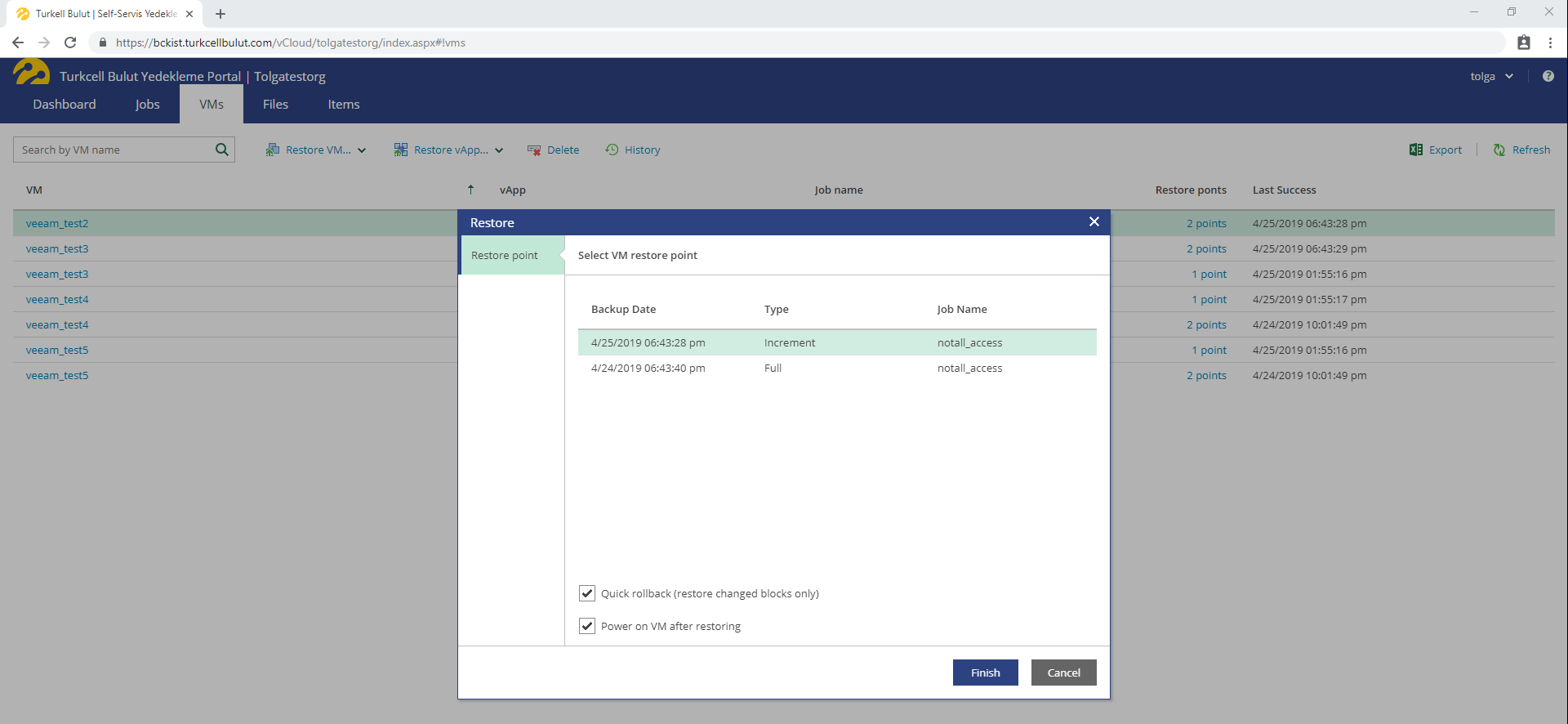
Açılan Destination adımında sağ üst köşeden choose seçilerek dilenirse farklı vApp altına restore dönülebilir, herhangi bir seçim yapılmaz ise orijinal vApp altına VM dönülür. Restored VM Name alanına orijinal VM Name’den farklı bir isim verilmelidir(Örnek olarak VM Name_restored).Next diyerek ilerlenir.
NOT:İsim ve vApp değiştirilmez ise orijinal VM üzerine restore edileceğinden data kaybı yaşanabilir.
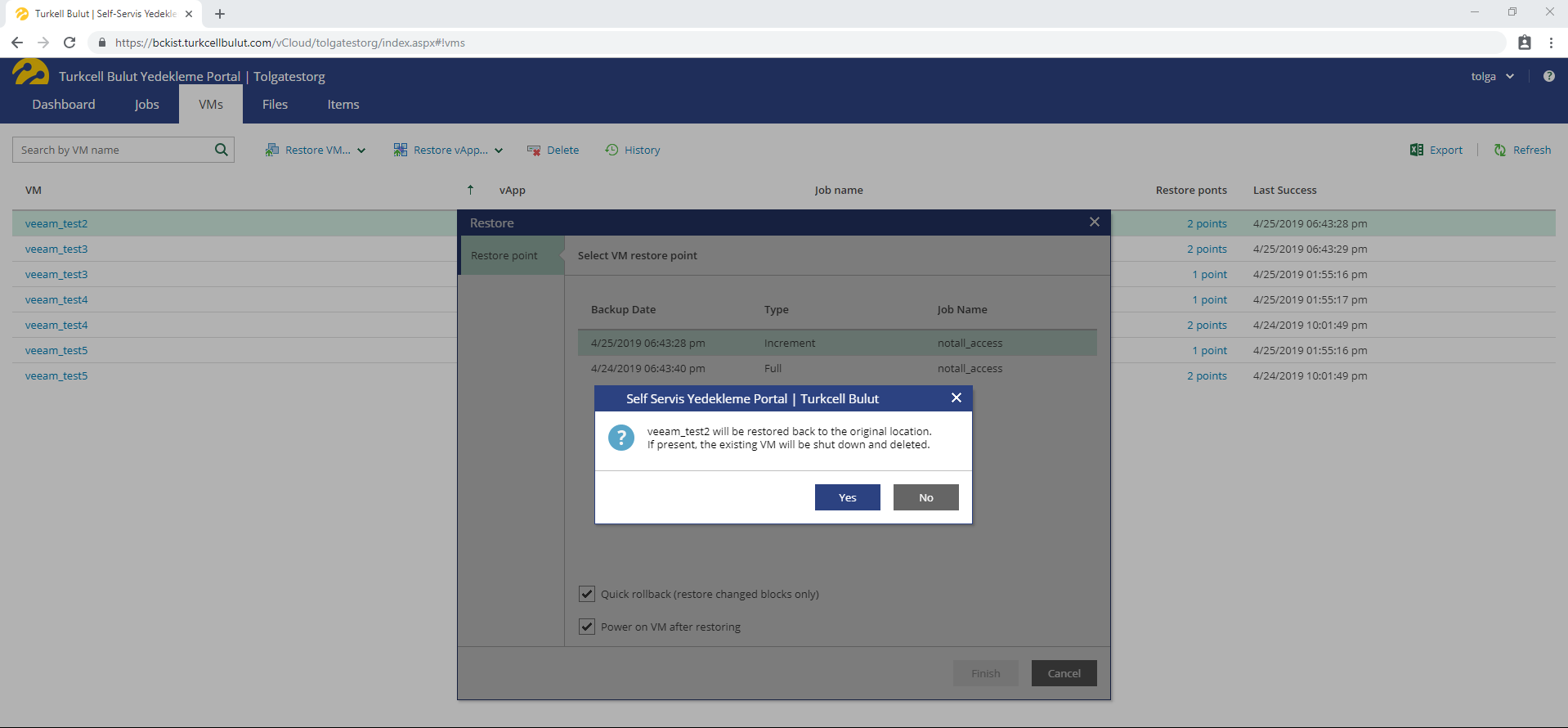
Network adımında VM in hangi network kartıyla ayağa kaldırmak istiyorsak o seçilir. Dilerseniz restore işleminden sonra svm üzerinden de vm e network kartı ekleyebilirsiniz.
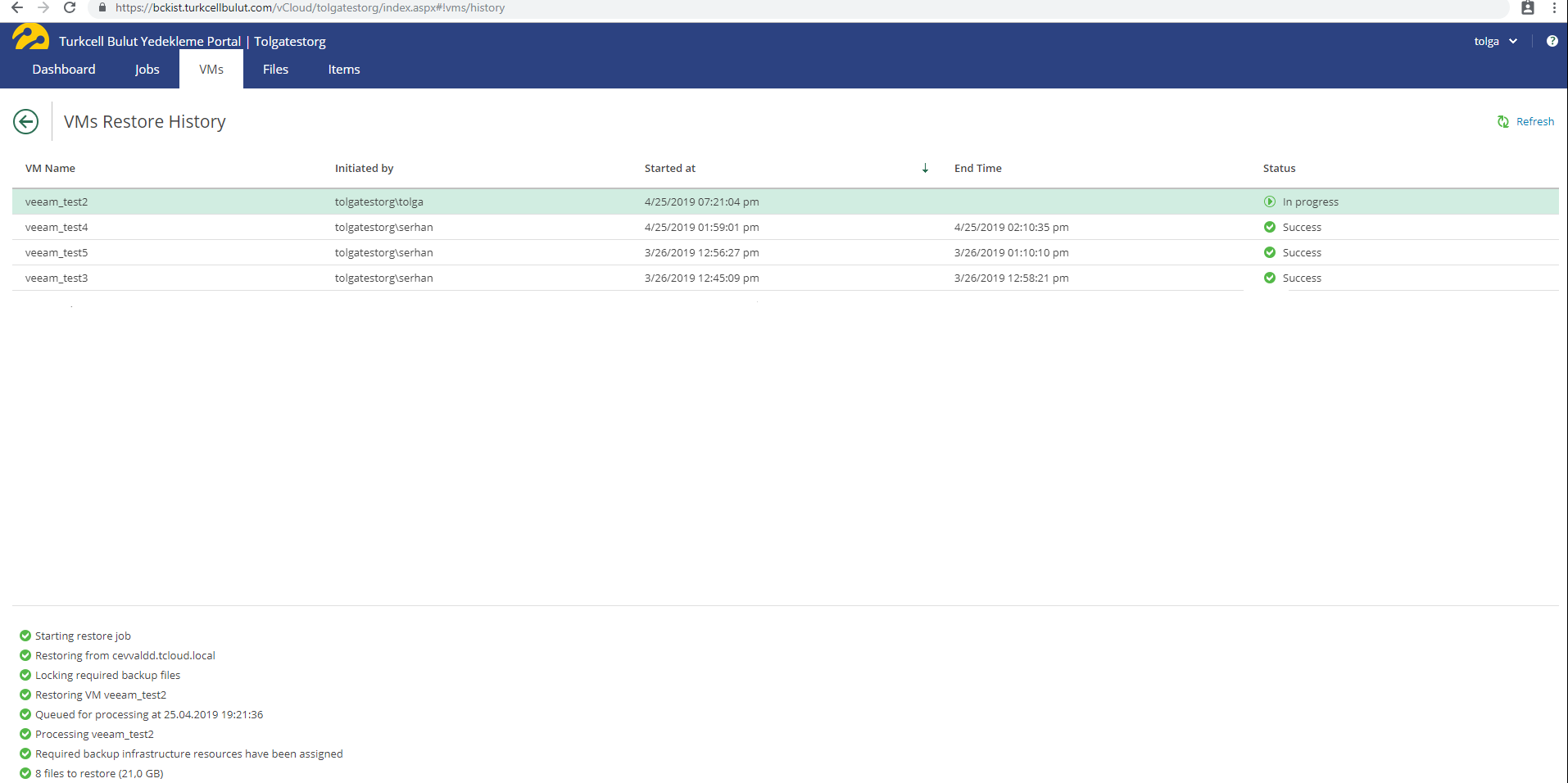
Datastore adımında hangi storage policyye dönülmek isteniyorsa seçilir.
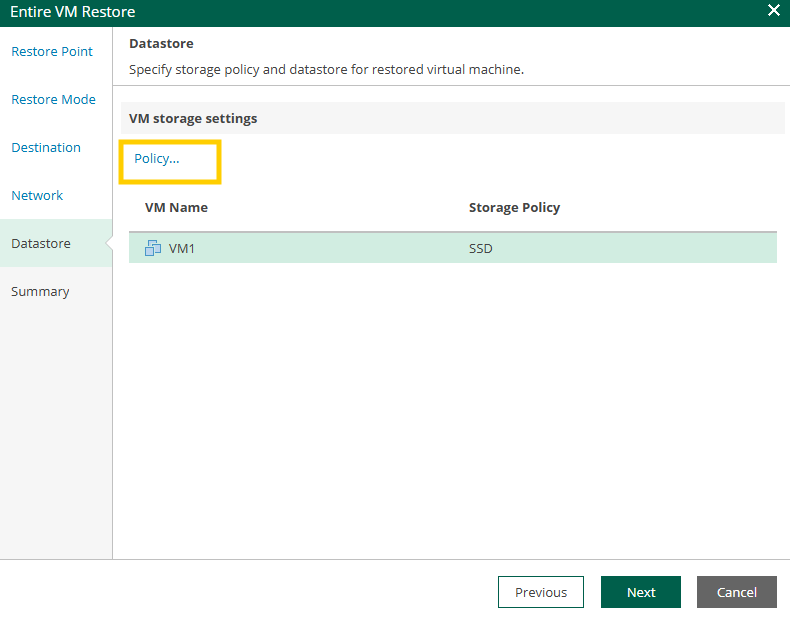
Son olarak summary tabında yapılan işlemlerin özet bir görüntüsü görülür. Burada Power On VM automatically seçeneği seçilirse restore işlemi tamamlandıktan sonra vm otomatik power on olarak ayağa kalkacaktır.
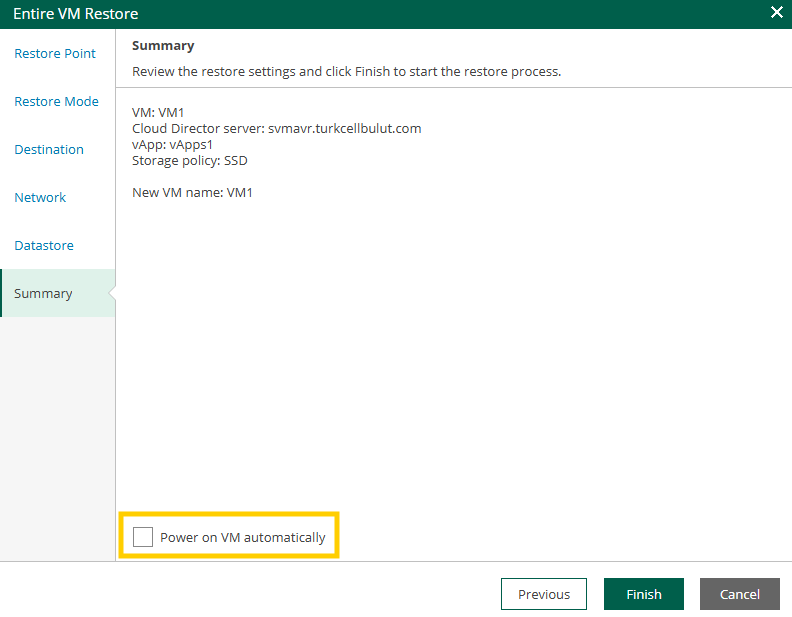
İşlemler tamamlandıktan sonra history tabına tıklayarak vm in restore adımları takip edilebilir.
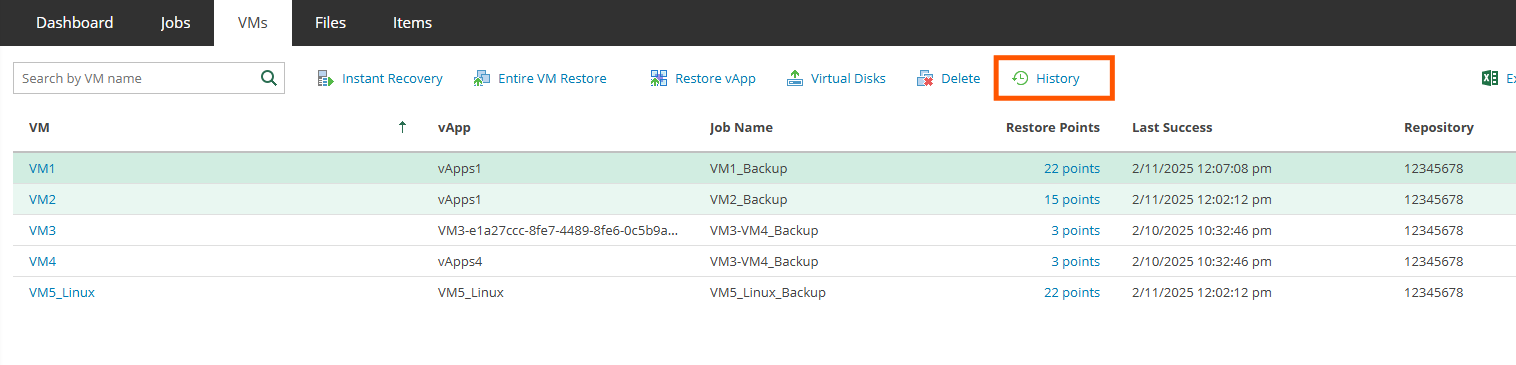
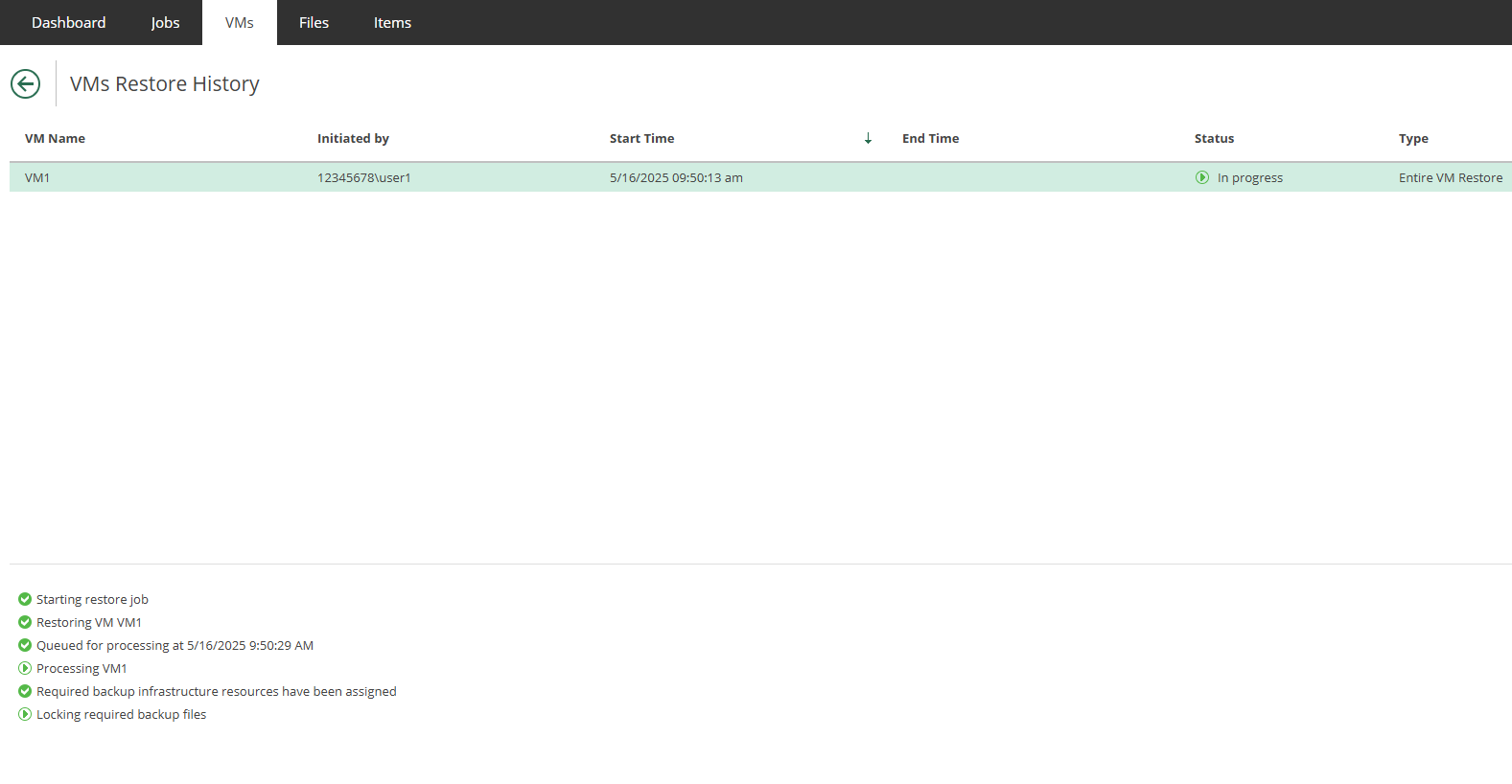
Files Sekmesi
Files sekmesi ile yedek alınan VM’in içerisindeki dosyalar seçtikten sonra geri dönülebilir.
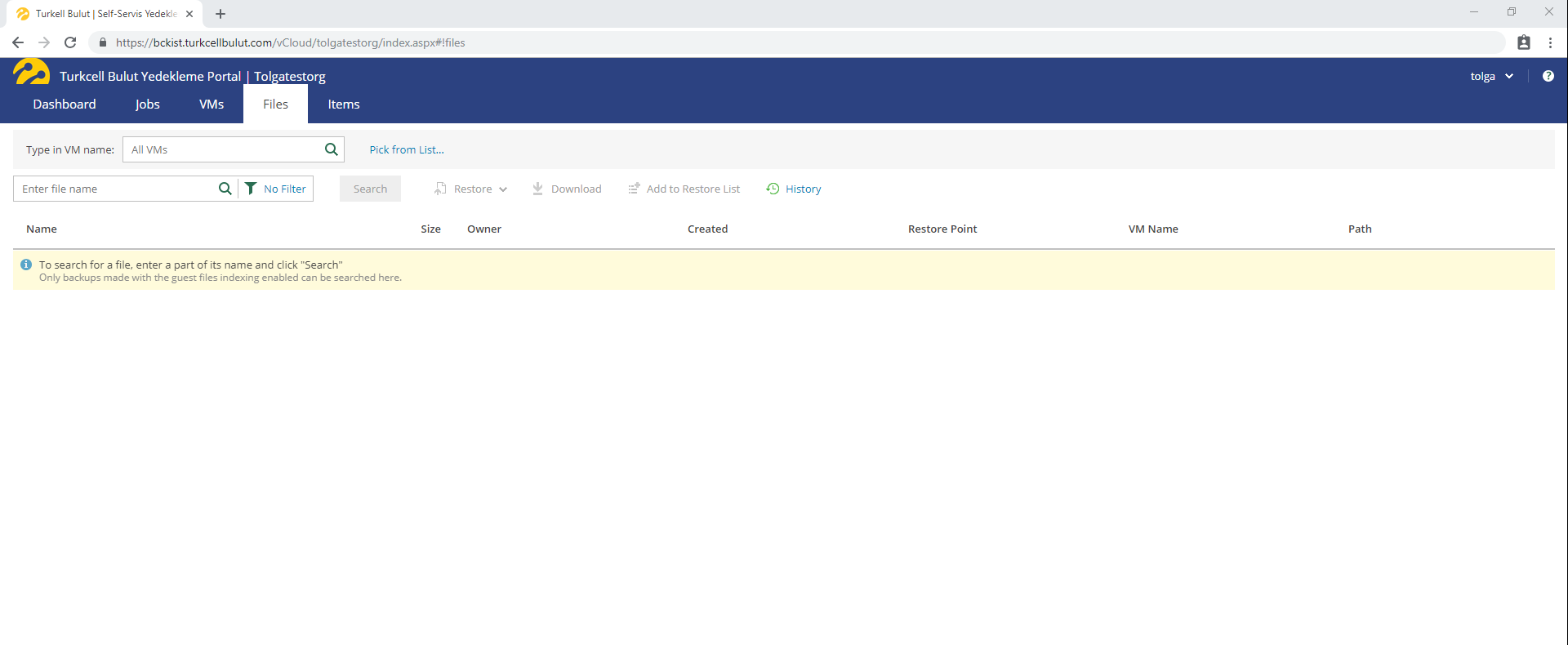
VM ismi yazılır ya da listeden VM seçilir.
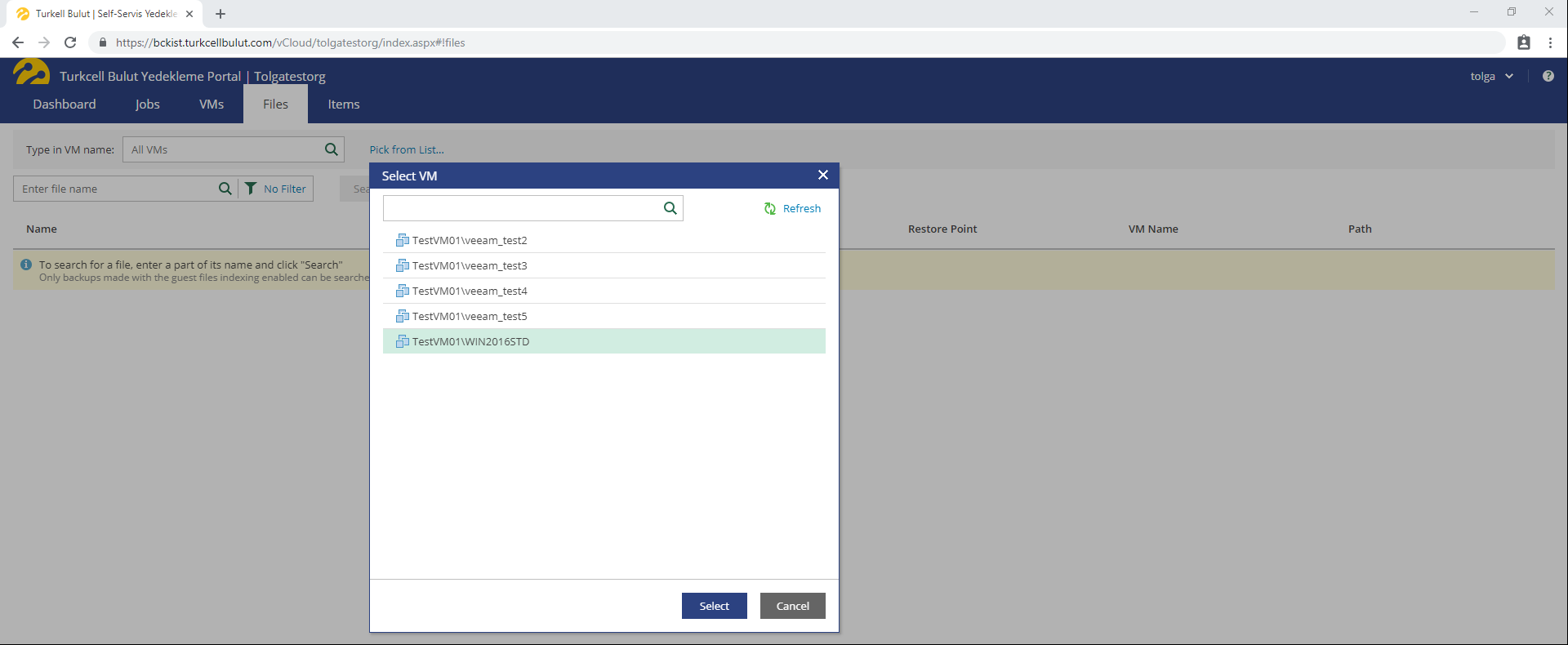
Sonrasında VM’in yedek dosyaları Mount edilir.
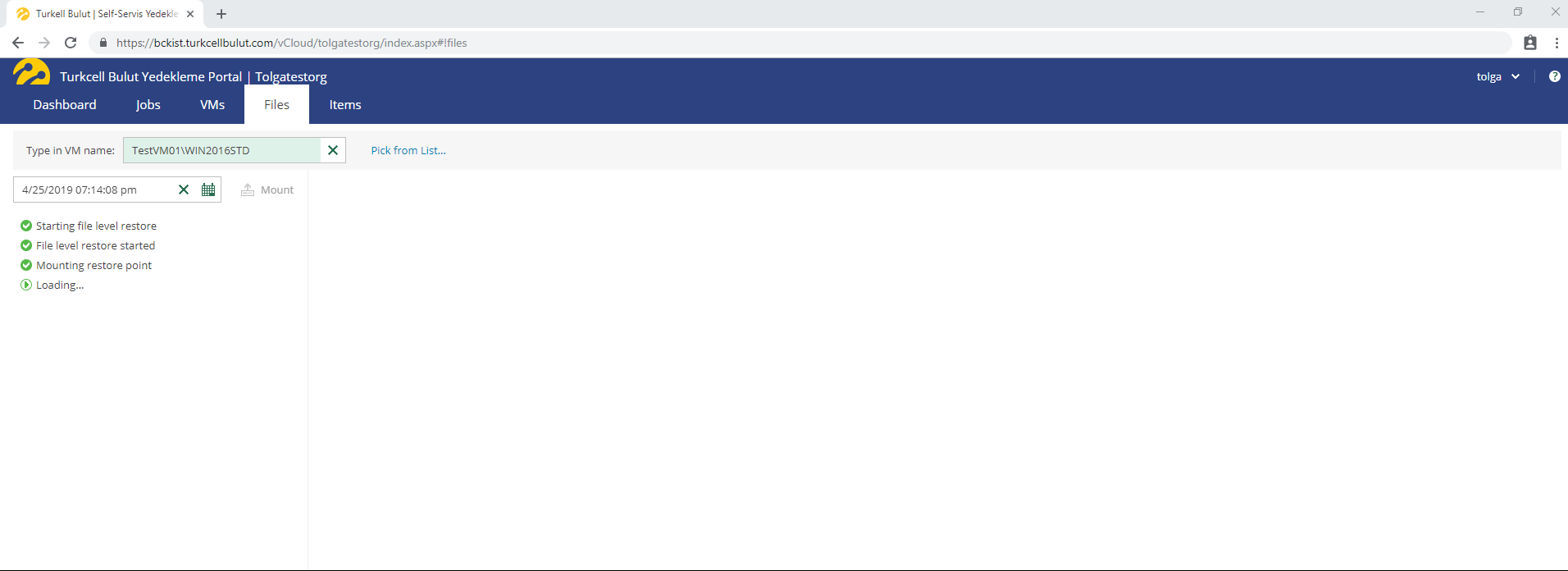
Windows ya da Linux VM’in içersindeki tüm dizin ve dosyalar görülebilir. Eğer indexing seçeneği aktif edilmişse dosyalar aranabilir.
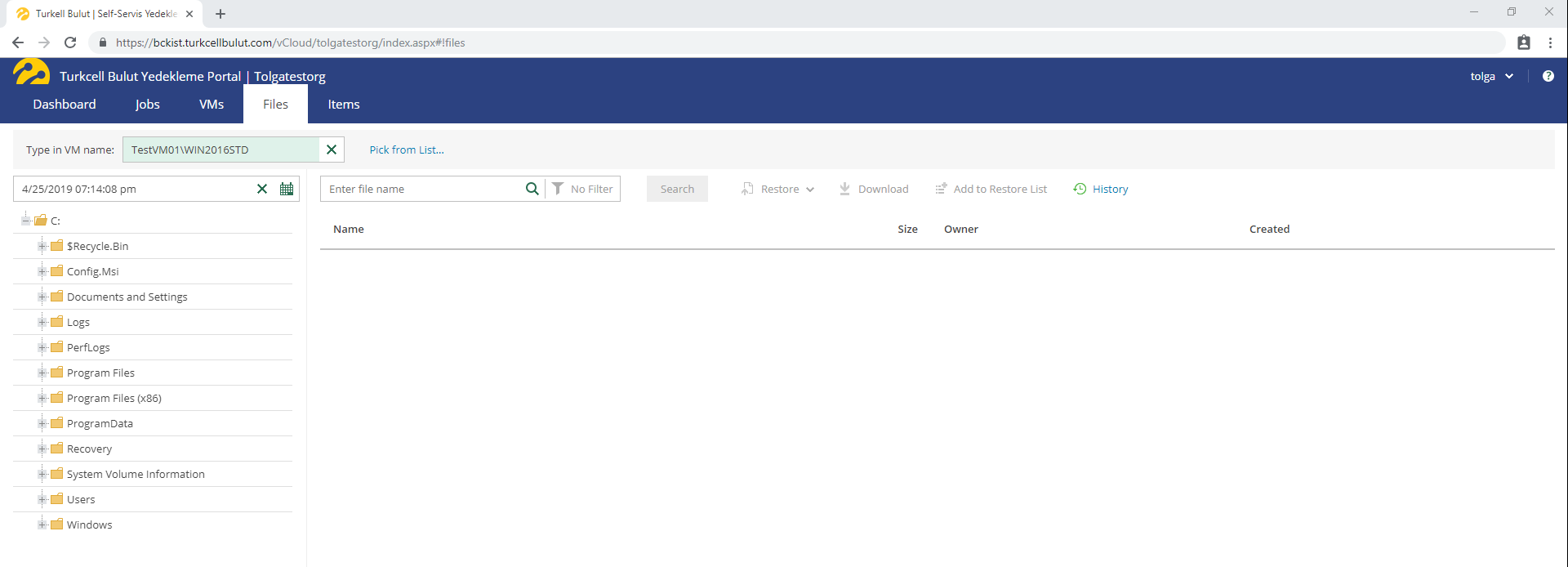
Geri dönülmek istenen dosya ya da dosyalar seçildikten sonra Restore ya da Download edilir. Download seçeneğini büyük dosyalar için kullanmamanızı tavsiye ederiz. Bu durumda vm restore seçeneği daha hızlı çalışacaktır.
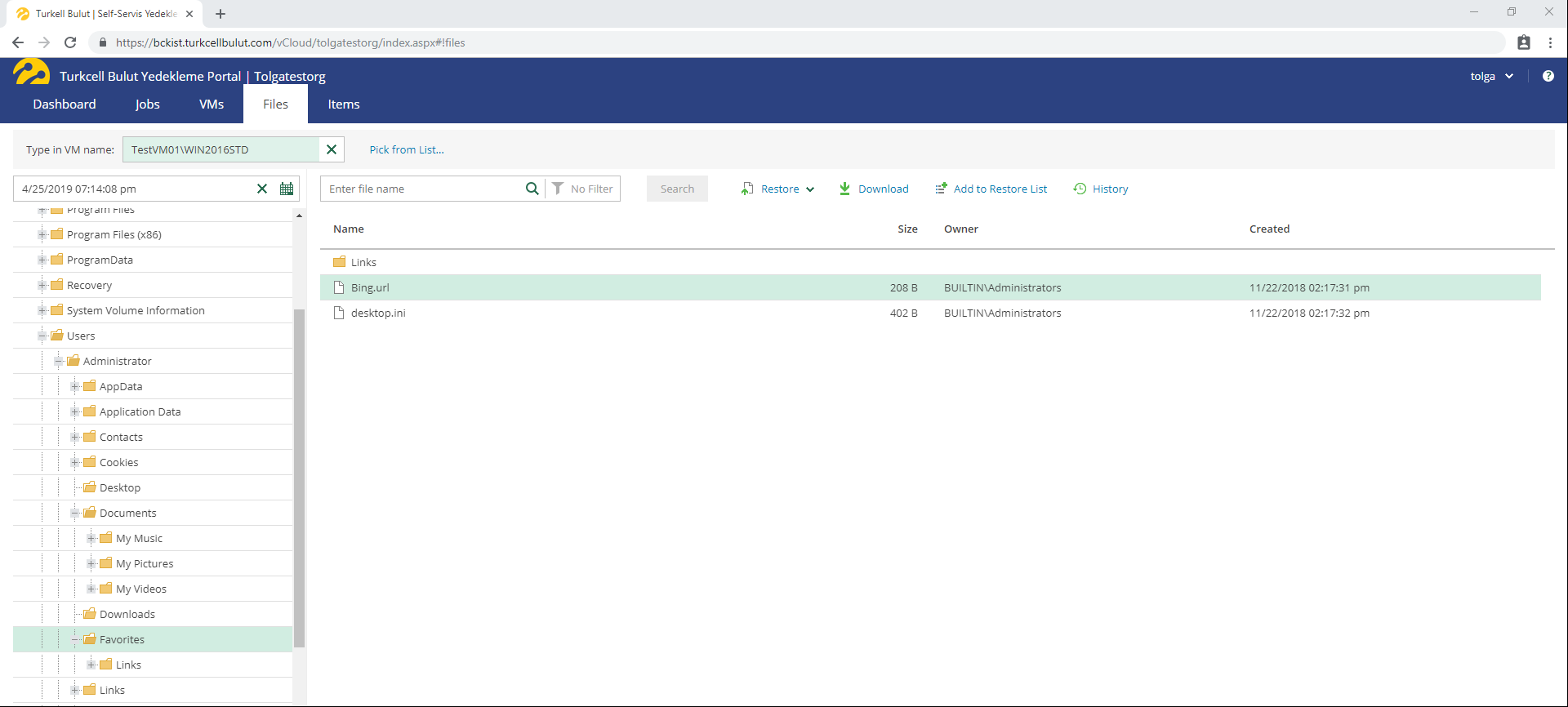
History sekmesinden Restore işleminin durumu kontrol edilebilir.
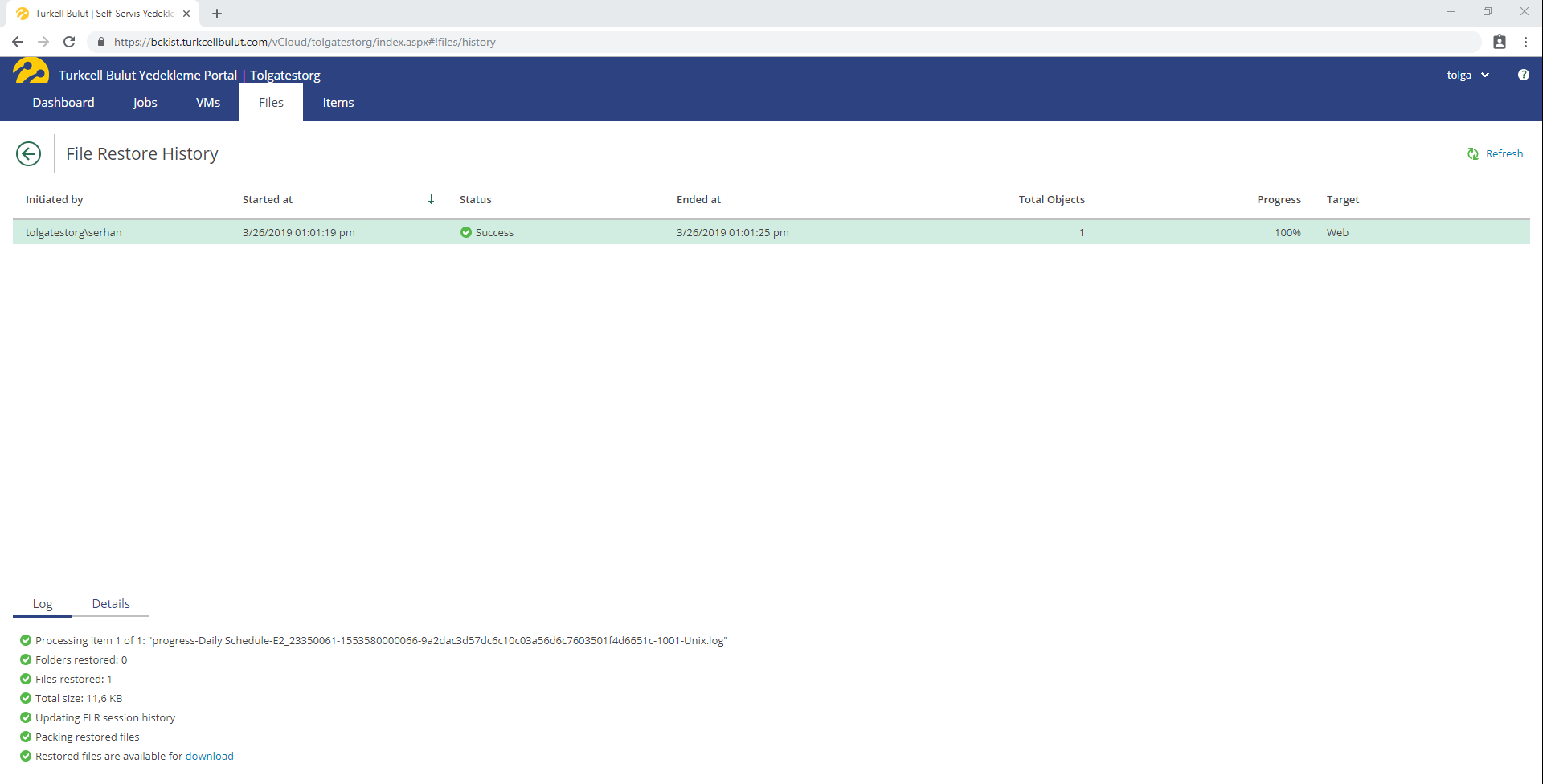
Items Sekmesi
Items sekmesinde daha önce Enable application-image processing seçeneği ve VM’in login bilgileri girilerek yedek alınan VM’lerin içersindeki SQL, Oracle veritabanlarından db ya da tablo geri dönülebilir..