Yeni Etki Alanı (Domain) Ekleme
Şirketiniz farklı amaçlar için birden çok etki alanı adına gerek duyar. Örneğin, müşteriler zaten kullandığı ve iletişimleri size ulaşamadığından, şirket adınızın farklı bir yazımını eklemek isteyebilirsiniz. Örneğin; domain sahipliği tarafınızda olan xyz.com domaini mail hesaplarınıza tanımlayıp kullanabilmeniz için M365 portal üzerine aşağıdaki adımları uygulayarak ekleyebilirsiniz. Microsoft 365 yönetim merkezinde (admin.microsoft.com) yönetici hesabınız ile oturum açın. Yeni bir etki alanı eklemek için aşağıdaki adımları izleyin:
- Microsoft 365 Yönetim merkezinde Ayarlar’ı ve Etki Alanları’nı seçin.
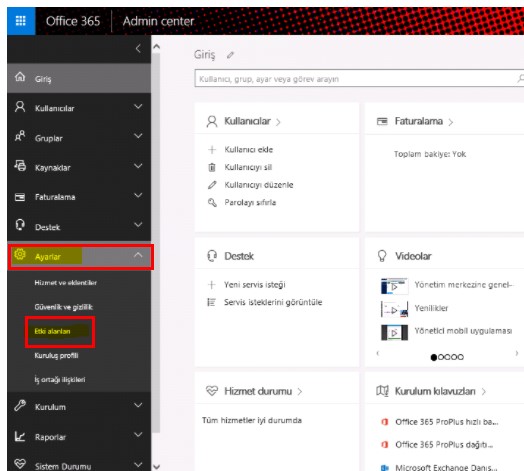
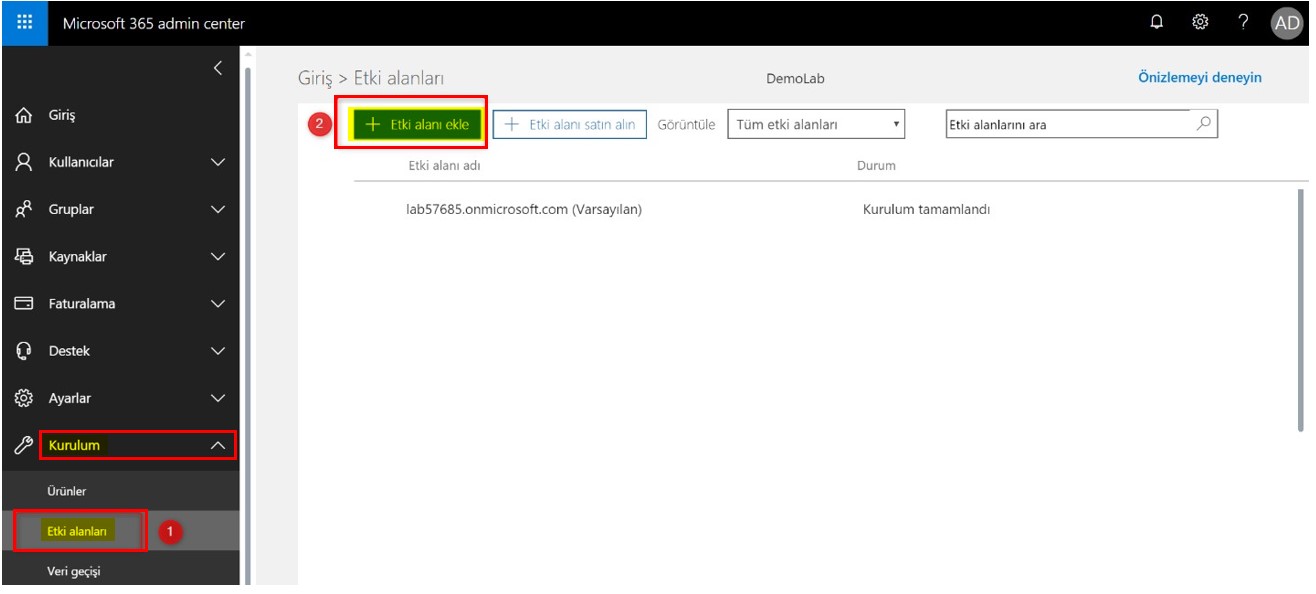
- Etki alanı ekle> Yönet 'i seçin.
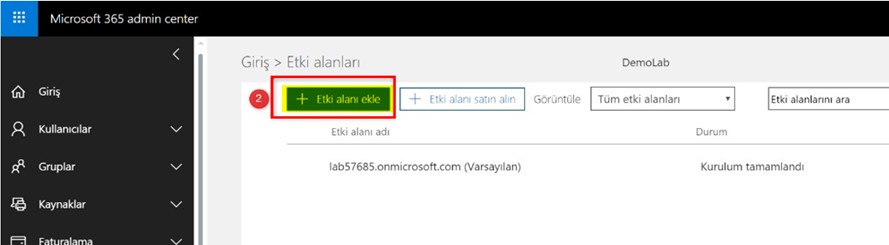
- Eklemek istediğiniz yeni etki alanı adını girin ve ardından Sonraki'yi seçin.

- Sonraki ekranda çıkan etki alanı doğrulama ekranındaki “TXT değeri” kaydı dış DNS lere eklenmelidir. Dış DNS yönetim portaliniz üzerinde tarafınızdan ya da Dış DNS lerinizi yöneten firma tarafından girilmesi gerekmektedir.
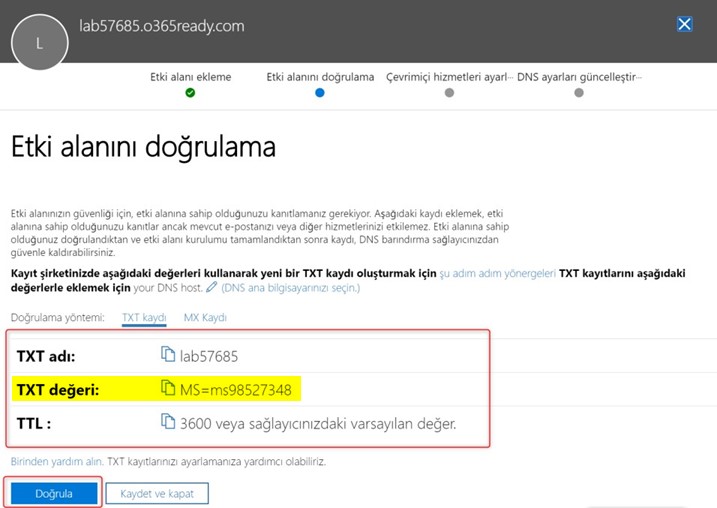
- TXT kaydı Dış DNSlere girildikten ve aktif hale geldikten sonra aşağıdaki gibi doğrula seçeneği seçilir.
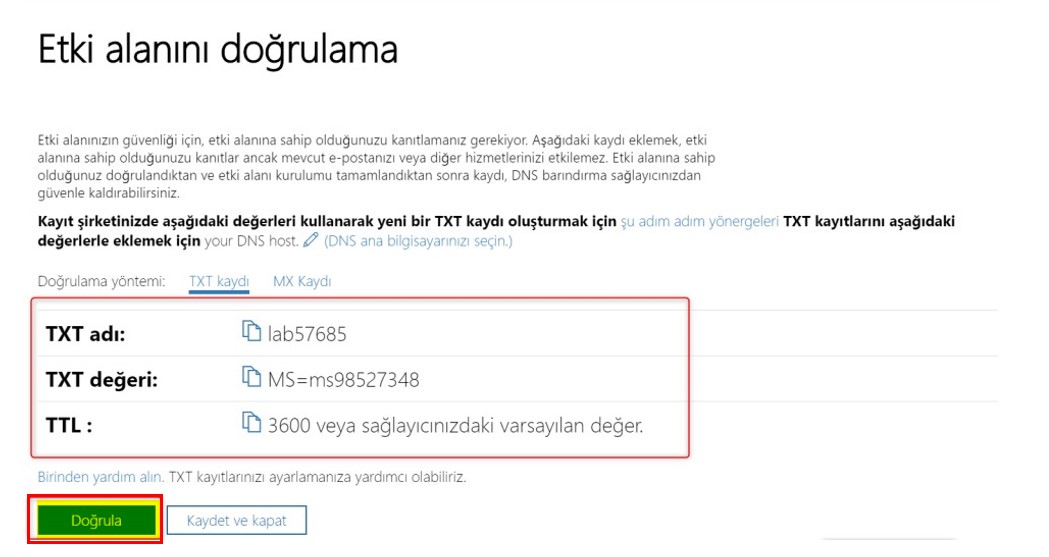
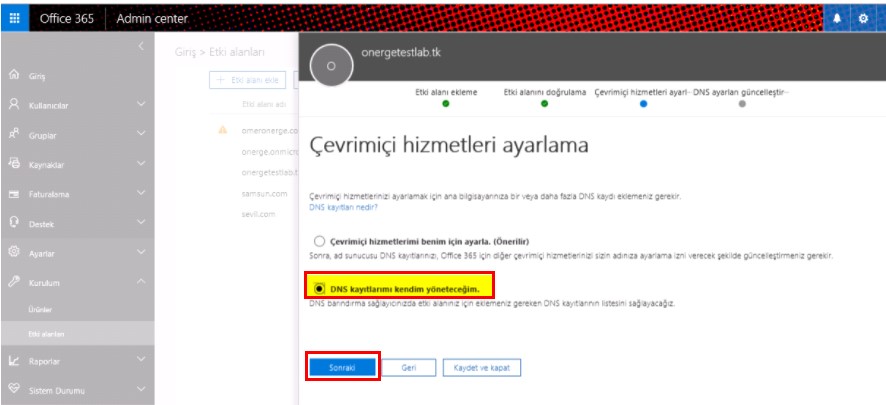
- Şu ana kadar sadece domain adımızın bize ait olduğunu Microsoft’a kanıtlanmış oldu. Gelen sayfada bizlere Office 365’in sunduğu hizmetlerin kullanılabilmesi için gerekli olan dış DNS kayıtları verilmektedir (MX, TXT, CNAME gibi). Bu kayıtların girişlerini de dış DNS’ler üzerine yapıldığında mevcut kullandığınız mail hizmetleri Office 365’e geçecektir.
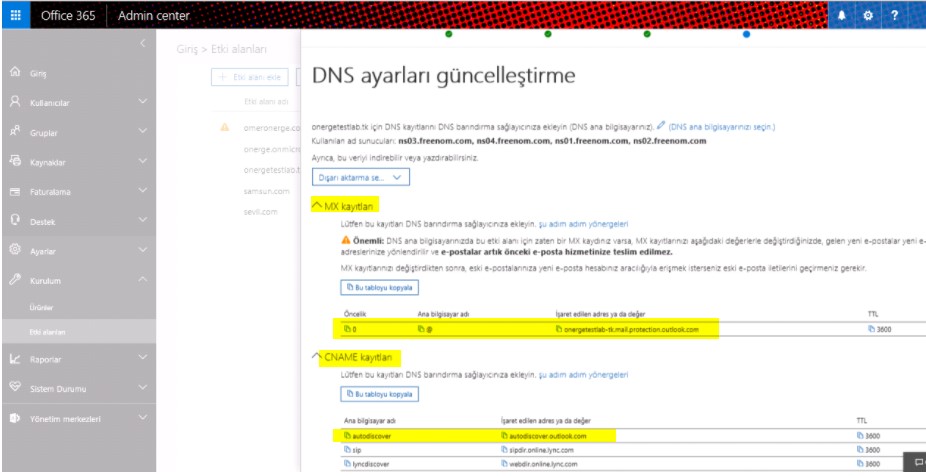
- Sonraki >>>yetki ver 'i seçin. Yeni etki alanınız eklendi.
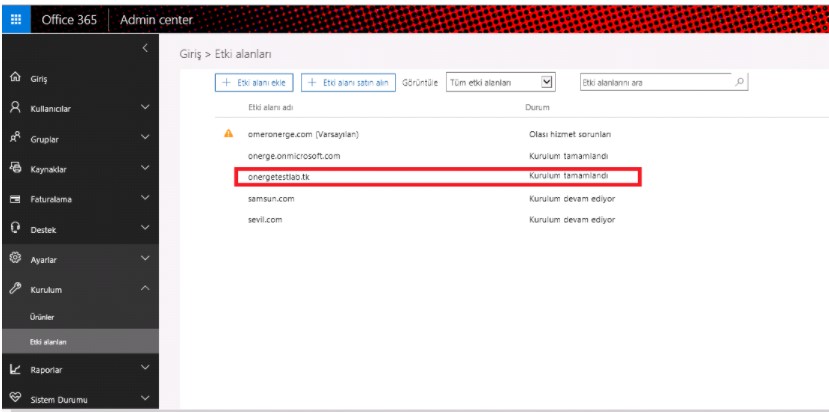
Yeni etki alanınızda e-posta almak için her kullanıcı için yeni bir e-posta diğer adı eklemeniz gerekir:
Kullanıcıları>etkin kullanıcılar'ı seçin ve ardından yeni diğer ad atanacak kullanıcıyı seçin.
Diğer ad eklemek> e-posta diğer adlarını Yönet 'i seçin.
Kullanıcı adını girin ve açılan listeden yeni etki alanını seçin.
Değişiklikleri Kaydet'i seçin ve pencereyi kapatın.
Yeni etki alanında e-posta alması gereken her kullanıcı için bu adımları yineleyin.
Kullanıcı ekleme
Şirketinize yeni bir kişi katıldığında, bunları yeni bir kullanıcı olarak Microsoft 365 aboneliğinize eklemeniz gerekir.
- Microsoft 365 yönetici merkezinde, Kullanıcı yönetimine gidin ve Kullanıcı Ekle'yi seçin

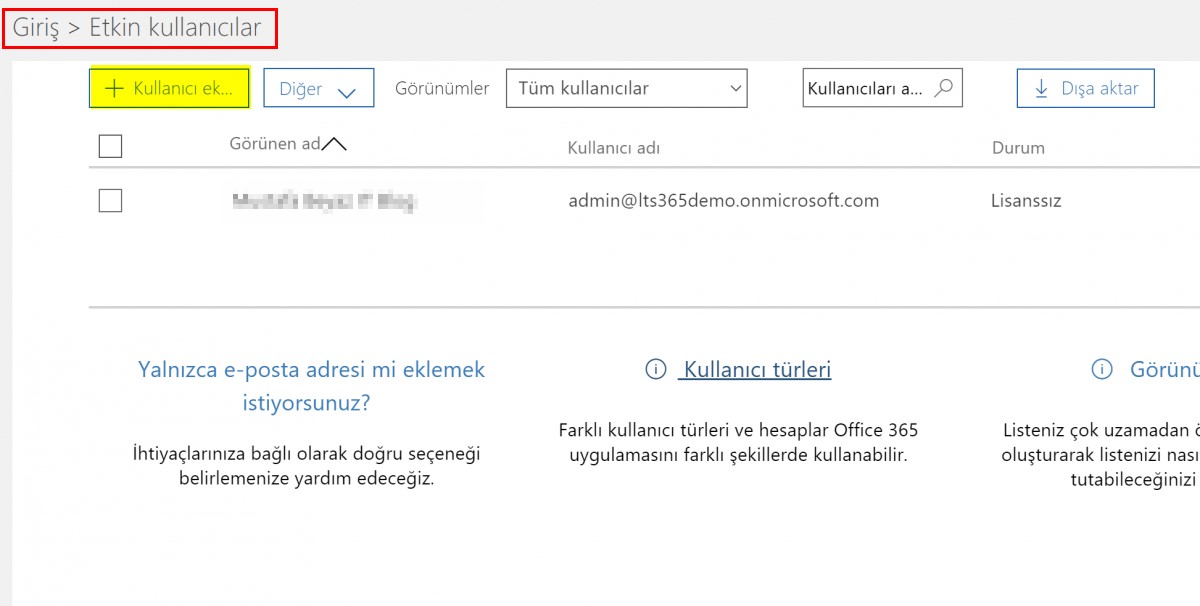
- Yeni kullanıcının Adı ve Soyadı’nı girin. Görünen adı otomatik olarak doldurulur, ancak değiştirebilirsiniz.
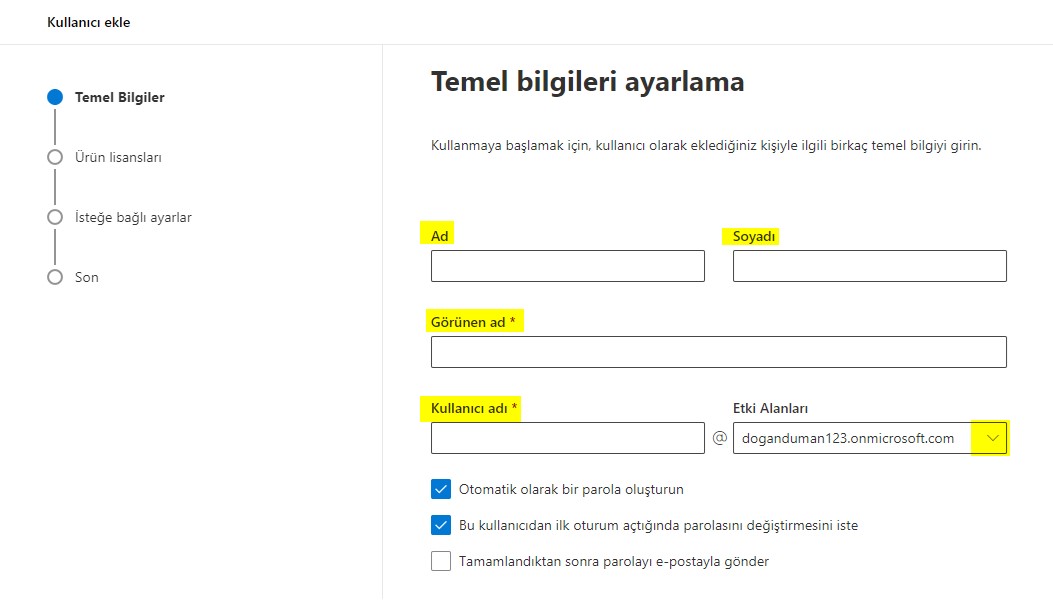
- Kullanıcı Adı girin. Bu alan, yeni kullanıcının e-posta adresi olacaktır. Birden fazla etki alanınız varsa, açılan listeden doğru etki alanını seçin.
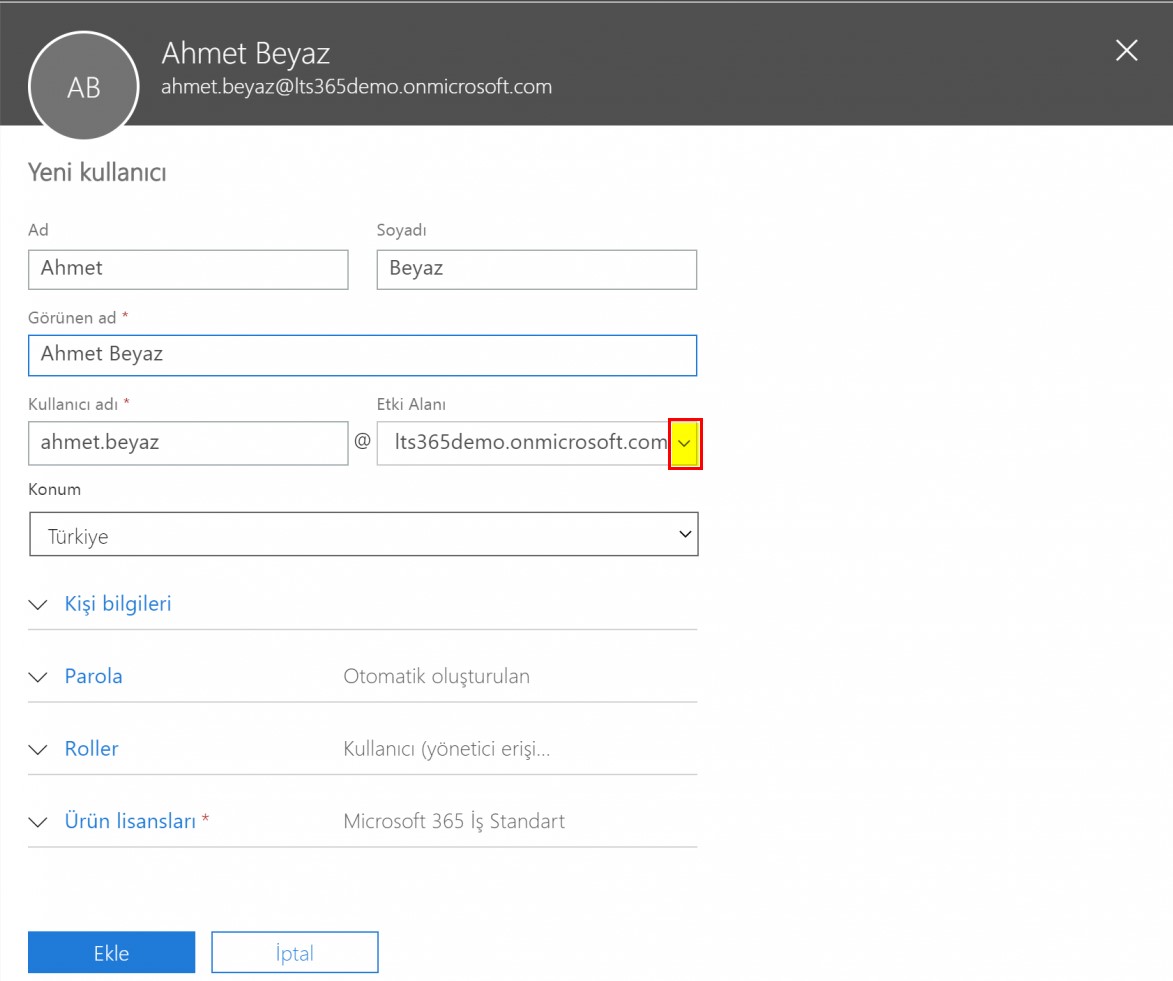
- Parolanın otomatik olarak oluşturulmasını istiyorsanız Parolayı otomatik oluşturma’yı seçin.
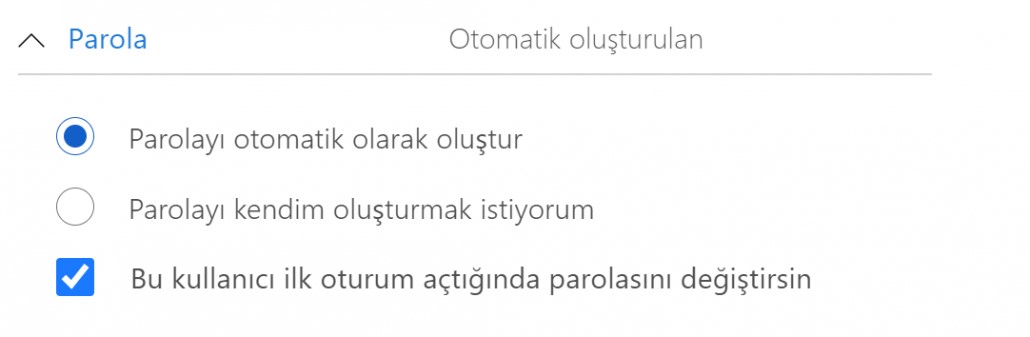
- Kullanıcının parolasını değiştirmesini istemek için, onay kutusunu ilk oturum açtığında bu kullanıcının parolasını değiştirmesini talep et'i seçin.
- Açılan listeden konumunuzu seçin ve ardından kullanıcının kullanmasını istediğiniz lisans aboneliğin yanındaki onay kutusunu seçin. Sonraki'ni seçin
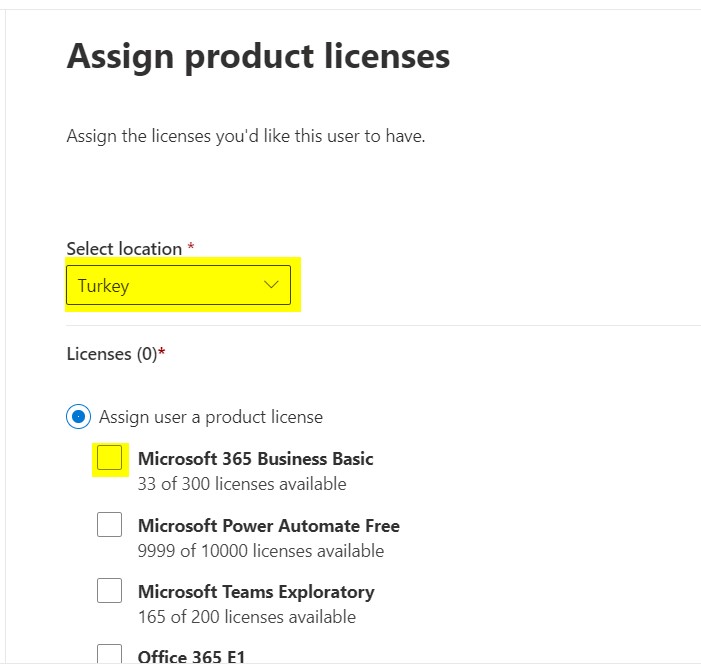
- Kullanıcının yönetici olmasını istiyorsanız, Rolleri genişletin, Kullanıcı (yönetici erişimi yok) onay kutusunu temizleyin ve listeden bir yönetici rolü seçin.
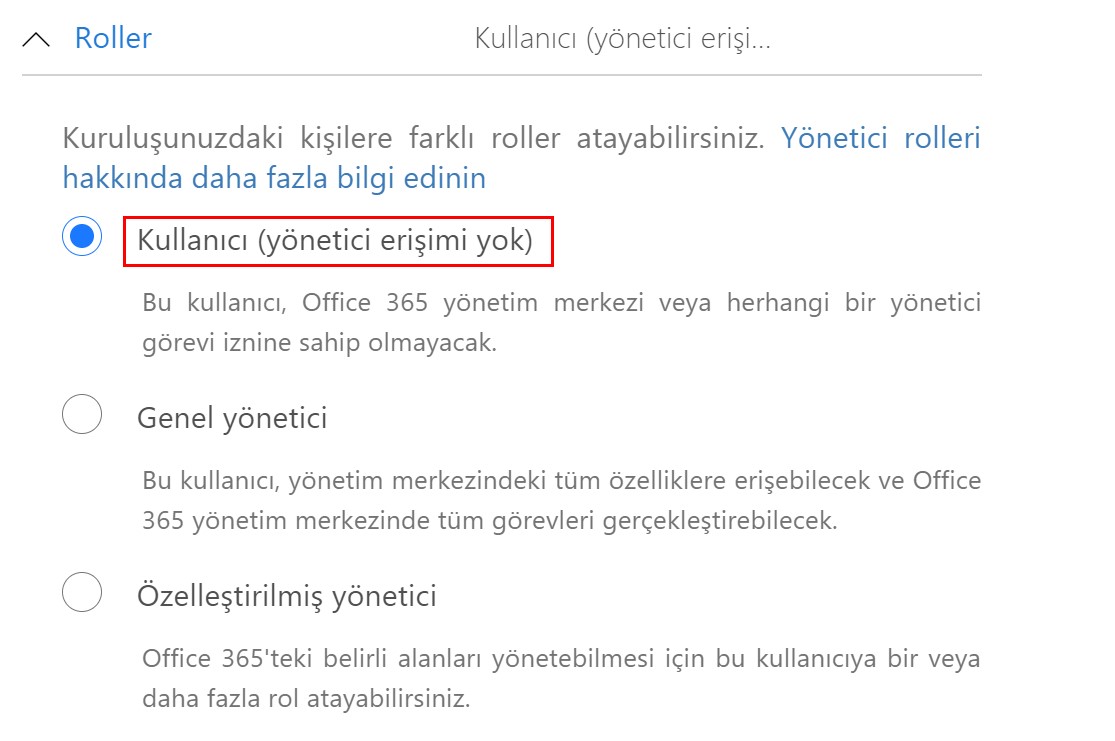
- Profil bilgilerinin altında, kullanıcının işi, departmanı, ofisi ve benzeri ayrıntıları girin. (Siz veya yeni kullanıcı bu bilgileri her zaman daha sonra ekleyebilirsiniz.) Sonraki'ni seçin.

Kullanıcı ayrıntılarını gözden geçirin. Bu kullanıcı için ek bir lisans satın almanız gerekiyorsa, inceleme sayfasında bir bildirim görürsünüz. Eklemeyi Bitir'i seçin ve ardından Kapat'ı seçin.
Kullanıcının başarıyla oluşturulduğunu doğrulayın: Microsoft 365 yönetici merkezinde, sol gezinti bölmesinde Kullanıcılar> Etkin kullanıcıları seçin. Yeni kullanıcı, atanan lisans ile birlikte listelenmelidir.
Microsoft 365 Yöneticisi Nedir?
Her Microsoft 365 üyeliğinde en az bir adet yönetici hesabı bulunmalıdır. Yönetici hizmeti, kullanıcı hesaplarını ve cihazları yönetir. Aboneliği kaydeden kişi sizseniz, o zaman aboneliğinizin genel yöneticisi sizsiniz. Ayrıca diğer yönetici sizi yaparsa siz de yönetici olabilirsiniz. Aboneliğiniz için her zaman en az bir yönetici rolüne ihtiyacınız olduğundan, yönetici hesabının dışarıdan birileri tarafından ele geçirilmesi bir güvenlik riski yaratabilir. Yönetici rolünü sadece gerçekten ihtiyacı olanlara atamanızı ve çoğu kişiye kullanıcı rolünü atamanızı öneriyoruz.
Kullanıcı rolünü yönetici rolüne değiştirme
Kullanıcı rolünü yönetici rolüne değiştirmeyi şu şekilde yapabilirsiniz:
- Microsoft 365’te oturum açtığınızda (portal.office.com) uygulama başlatıcısını seçin. Yönetici düğmesini görüyorsanız, o zaman yöneticisiniz demektir.
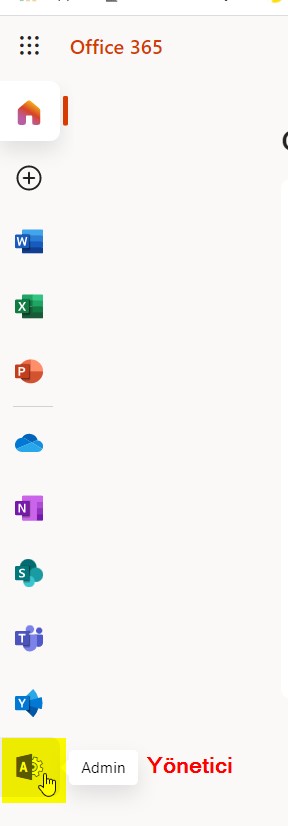
Microsoft 365 yönetim merkezine gitmek için Yönetici'yi seçin.
Sol gezinti bölmesinde, Kullanıcılar> Etkin Kullanıcılar’ı seçin.
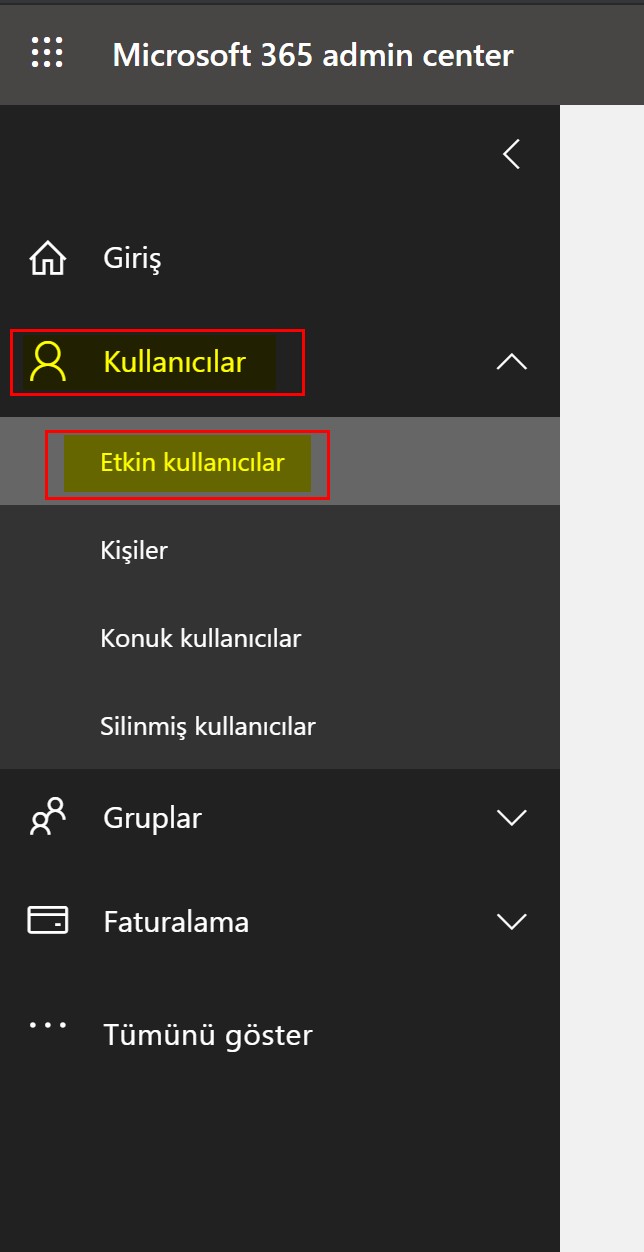
Gelen kullanıcı listesinden Yönetici yapmak istediğiniz kullanıcıyı seçin. Kullanıcının ayrıntıları sağdaki iletişim kutusunda görüntülenir.
Rolleri Yönet’i seçin.
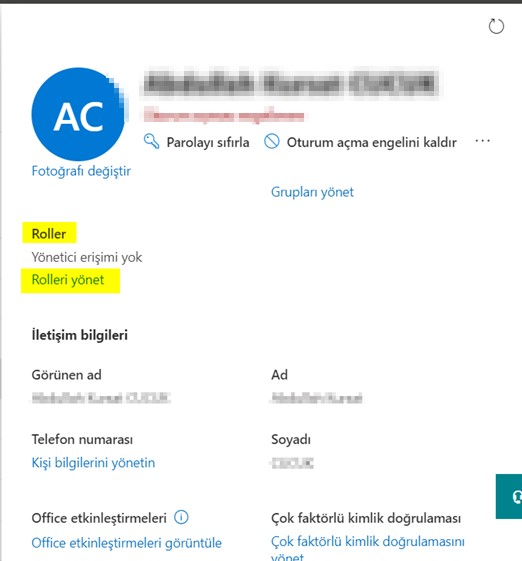
- Kullanıcı (yönetici erişimi yok) onay kutusunu temizleyin ve sonra yönetici rollerinden birini seçin. Bir rol hakkında daha fazlasını öğrenmek için ünlem işaretinin(!) üzerine gelin ve araç ipucunu okuyun. Kullanıcıya sizinkiyle aynı rolü vermek için, Genel yönetici’yi seçin.
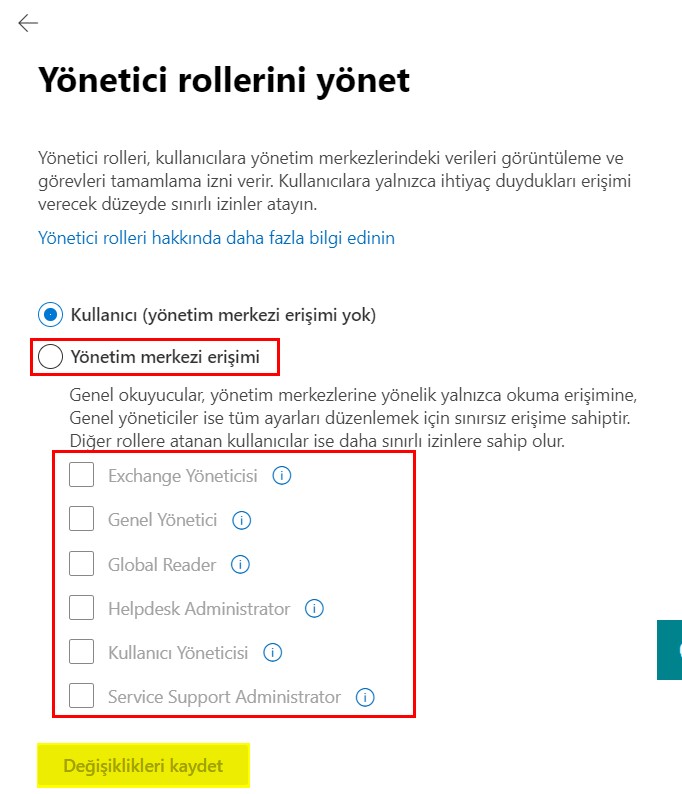
- Değişiklikleri kaydet’i seçin.
Yönetici hesabı oluşturma
Dilerseniz BT görevlisi veya hizmeti için özel bir yönetici hesabı oluşturabilirsiniz:
Microsoft 365’te oturum açtığınızda uygulama başlatıcısını seçin.
Microsoft 365 yönetim merkezine gitmek için Yönetici'yi seçin.
Sol gezinti bölmesinde, Kullanıcılar> Etkin Kullanıcılar’ı seçin.
Kullanıcı Ekle’yi seçin.
Kullanıcının Adı ve Soyadı, Görünen adı ve Kullanıcı adı bilgilerini girin ve İleri’yi seçin.
Ürün Lisansı olmadan kullanıcı oluştur’u seçin. Bu yeni bir kullanıcı ekler, ancak bunlar için aylık abonelik ödemesi yapmanız gerekmez. İleri’yi seçin.
Roller’i açın.
Kullanıcı (yönetici erişimi yok) onay kutusunu temizleyin ve sonra yönetici rollerinden birini seçin. İleri’yi seçin.
Bilgileri gözden geçirin ve Eklemeyi sonlandır’a tıklayın.
Kapat’ı seçin.
Microsoft 365 yönetim merkezi işinizi bulutta yönettiğiniz yerdir. Kullanıcıları eklemek ve kaldırmak, lisansları değiştirmek, parolaları sıfırlamak gibi görevleri tamamlayabilirsiniz.
Microsoft 365 yönetim merkezine ulaşmak için admin.microsoft.com adresine gidin veya zaten oturum açtıysanız uygulama başlatıcıyı seçin ve Yönetici’yi seçin.
Giriş sayfasında, sık gerçekleştirdiğiniz görevler için kart oluşturabilirsiniz. Yeni bir kart eklemek için; Kart ekle’yi seçin, sonra eklemek istediğiniz kartın yanındaki artı işaretini seçin. İşiniz bittiğinde pencereyi kapatın. Kartları seçip istediğiniz yere sürükleyerek bunları yeniden düzenleyebilirsiniz. Bir kartı kaldırmak için Diğer eylemler’i, sonra Kaldır’ı seçin.
Daha fazla yönetici görevini görüntülemek için, gezinti menüsünü genişletin. Gelişmiş yapılandırma ayarlarını, en altta yer alan ek yönetici merkezlerinde bulabilirsiniz.
Yönetici merkezinde sık kullanabileceğiniz görevlerden biri kullanıcı eklemedir. Bunun için, Kullanıcılar > Etkin kullanıcılar’ı seçin ve sonra Kullanıcı ekle’yi seçin. Kullanıcının adını ve diğer bilgilerini girin ve İleri’yi seçin. Kullanıcı ekleme işlemini tamamlamak için istemleri izleyin. Bitirdiğinizde Eklemeyi bitir’i, sonra da Kapat’ı seçin.
Etkin kullanıcılarınızı, Görünen ad veya Lisanslar gibi sütunlara göre sıralayabilirsiniz. Daha fazla sütun eklemek için Sütunları seç’i seçip eklemek istediğiniz sütunları seçin ve sonra Kaydet’i seçin.
Kullanıcıların ürün lisanslarını yönetme gibi daha fazla seçenek görmek için bir kullanıcıyı seçin.
Aboneliğinizle birlikte sunulan daha fazla özelliği etkinleştirmek için Kurulum’u seçin. Güvenliği, mobil uygulama korumasını, DLP’yi ve aboneliğinizle birlikte sunulan diğer özellikleri buradan açabilirsiniz.
Desteğe ihtiyacınız olursa, Yardım mı gerekiyor? öğesini seçin. Sorunuzu girin ve gösterilen bağlantıları gözden geçirin. Sorunuza burada yanıt alamadıysanız, hizmet isteği açmak için Desteğe başvur’u seçin.
Faturalamayı, parolaları, kullanıcıları ve yöneticileri yönetme hakkında daha fazla bilgi için bu kurstaki diğer derslere bakın.
Kullanıcı parolasını sıfırlama
- Bir kullanıcı yeni bir parola istediğinde, e-postanıza bir parola sıfırlama talebi gelecektir. Parolayı sıfırlamak için, Microsoft 365 yönetim portaline gidin.
- Microsoft 365 yönetim merkezinde, Kullanıcılar > Aktif kullanıcılar’ı seçin ve ardından sıfırlama talebi gönderen& parola sıfırlamak istediğiniz kullanıcının yanındaki anahtar simgesini seçin.
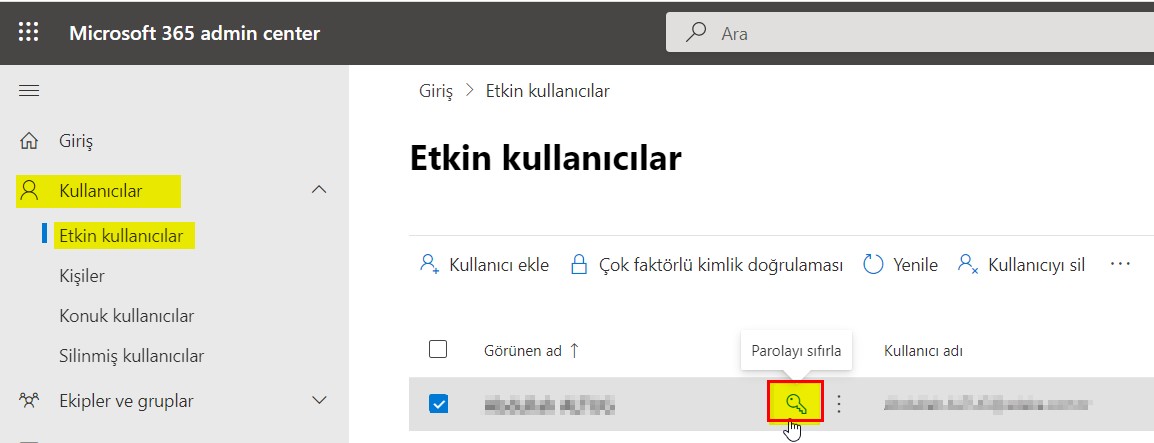
- Rastgele bir parolanın otomatik olarak oluşturulması için Parolayı otomatik olarak oluştur seçeneğini belirleyin.
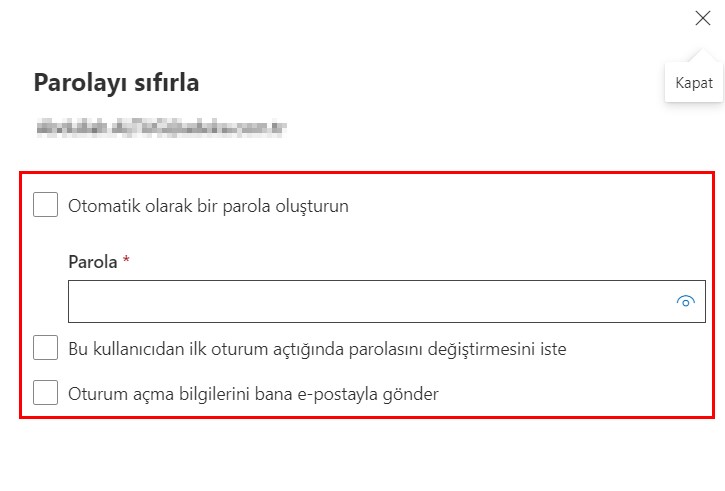
Kendiniz bir parola belirleyecekseniz yukarıdaki ekranda yer alan Parola alanına girin ve Parola Sıfırla’yı seçin.
Eğer parolayı mail ile paylaşmak istiyorsanız “oturum açma bilgilerini e-posta ile gönder” onay kutusunu işaretleyin.
Yeni parolayı e-posta ile şu alıcılara gönderin kutusunda kendi e-posta adresinizi göreceksiniz. Kullanıcının alternatif e-posta adresini veya seçtiğiniz herhangi bir adresi ekleyin.
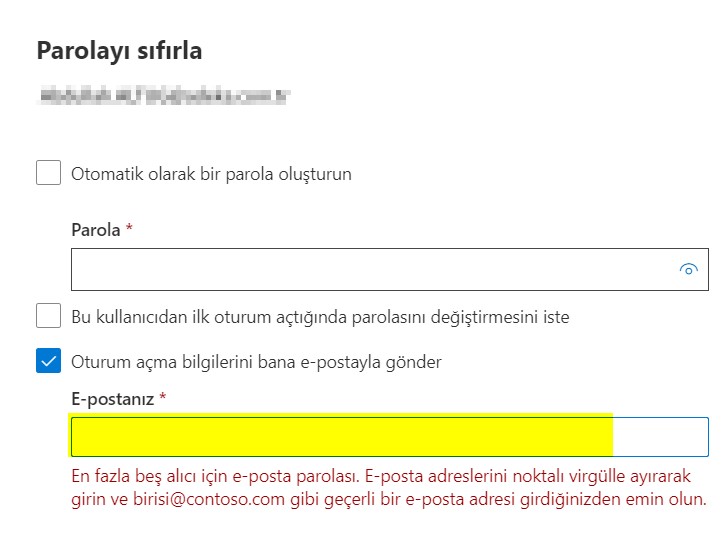
- E-posta gönder ve kapat öğesini seçin.
Kullanıcı, parola sıfırlama yönergelerini içeren bir e-posta alacaktır.
Kullanıcı Kaldırma
Bir çalışan şirketten ayrıldığında bu kişiyi Microsoft 365‘ten kaldırmanız gerekir. Bunu yapmadan önce bu kişinin şirket dosyalarına erişimini engellemeniz, oluşturduğu belgeleri korumanız ve kullanıcı kaldırma ile ilişkili diğer birkaç yönetici işlemlerini gerçekleştirmeniz gerekir.
- Yönetici merkezinde Kullanıcılar > Etkin Kullanıcılar’ı seçin.
- Kaldırmak istediğiniz kullanıcıyı seçin ve sonra Kullanıcıyı sil’i seçin.
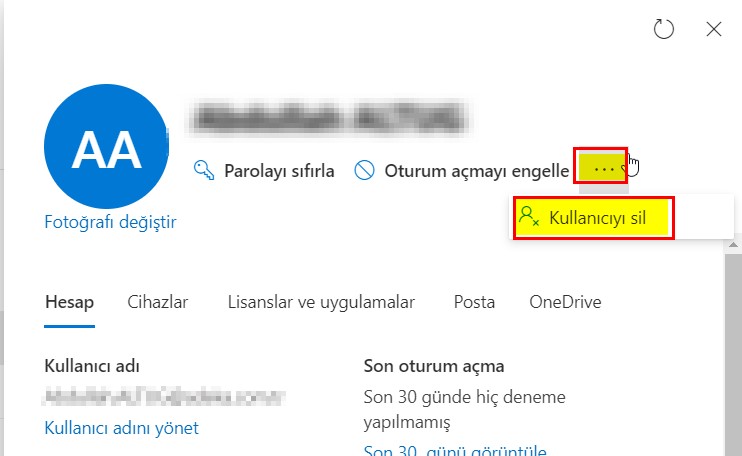
- Lisanslarını kaldırmak için ve e-posta diğer adlarını kaldırmak için aktif kutuları işaretleyin ve lisans aboneliğini alın. Eğer kullanıcının temsilci e-posta izinleri mevcutsa, buradan silebilirsiniz.
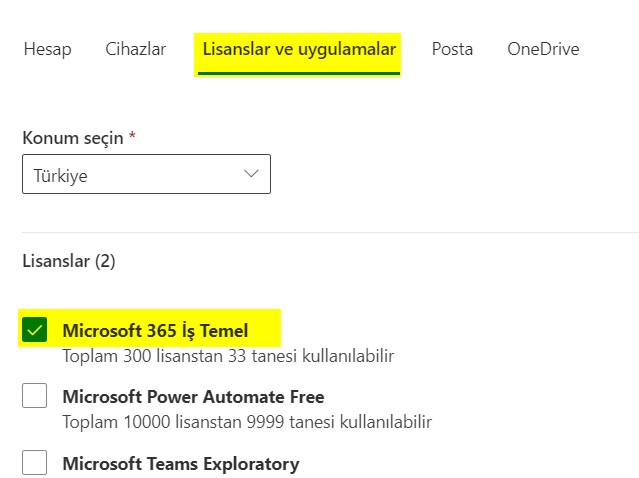
Eski çalışanın OneDrive hesabı için başka bir kullanıcıya erişim sağlamak için kutuyu işaretleyin ve o kullanıcıyı arayın.
Adını seçin.Bu kullanıcının şimdi dosyaları yeni bir konuma taşıyabilmek için 30 günü olur.
Eski çalışanın e-postasına başka bir kullanıcıya erişim sağlamak için kutuyu işaretleyin ve Bir kullanıcı seçin ve e-posta seçeneklerini belirleyin’i seçin.
Kullanıcıyı belirleyin ve Sonraki’yi seçin.
İsterseniz, e-postanın daha önce eski bir çalışana ait olduğunu belirten bir diğer ad ekleyebilirsiniz, daha sonra Sonraki’yi seçin.
Otomatik yanıtlamayı açın ve isterseniz yanıt metnini değiştirin.
Otomatik yanıtların kime gönderileceğini seçin: şirketinizdeki ve şirket dışındaki kişiler ve aynı yanıtın şirket dışındaki kişilere gidip gitmeyeceği, daha sonra Sonraki’yi seçin.
İlişkili e-posta diğer adlarını kaldırmak için, diğer adların yanındaki X ‘i seçin.
Paylaşılan posta kutusu bilgilerini gözden geçirin ve Son’u seçin.
Seçeneklerinizin doğru ayarlandığından emin olun ve Ata ve dönüştür’ü seçin.
Sonuçlarınızı gözden geçirin ve Kapat’ı seçin.
Bir kullanıcıyı kaldırdıktan sonra, hesabını geri yüklemek için 30 gününüz vardır.
Kullanıcıya atanan lisansı değiştirme
Microsoft 365 yönetim merkezindeki sol gezinti bölmesinde, Kullanıcılar> Etkin kullanıcılar’ı seçin.
Kullanıcının adını seçin ve sonra Lisanslar ve uygulamalar’ı seçin.
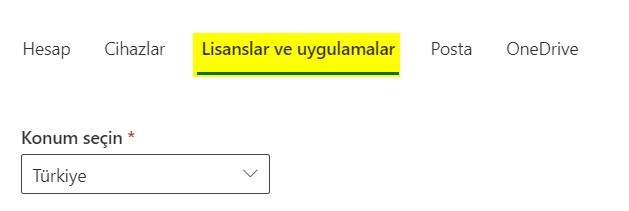
- Lisanslar’ın altında yeni aboneliğinizi görürsünüz. Yeni aboneliğin yanındaki onay kutusunu seçin ve eski aboneliğin yanındaki onay kutusunun işaretini kaldırın.
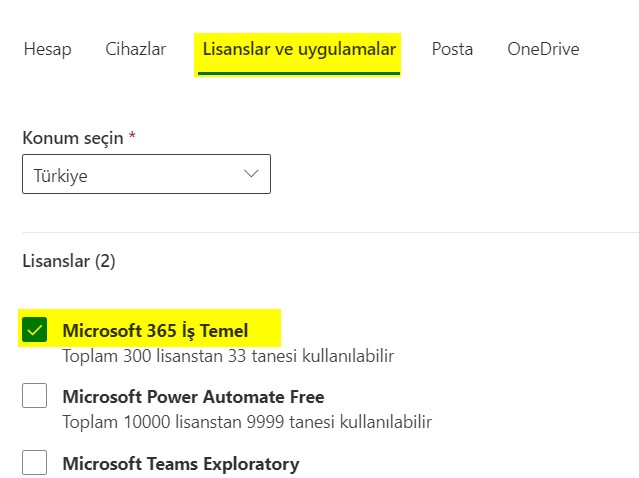
- Değişiklikleri kaydet’i seçin. Yeni abonelik için olan lisans artık bu kullanıcıya atanmıştır.
Kullanım Raporları
Çalışanların e-posta veya OneDrive gibi Microsoft 365 hizmetlerini nasıl kullandığını öğrenin ve işlem yapın. Yönetim merkezinde, kullanılabilen tüm raporları görebilirsiniz.
- Raporlar> kullanıma gidin. Herhangi bir raporun ayrıntılarını bulun. Etkin kullanıcılar raporu, işinizde kişilerin en iyi hangi hizmetleri kullanıldığını gösterir.
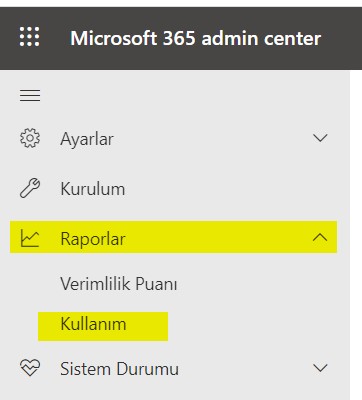
Örneğin, devam edelim ve OneDrive raporuna bakalim. Burada, kaç kişinin hesap olduğunu görebiliriz, ayrıca aynı zamanda toplam ve etkin dosyaların sayısını da görüntüleyebilirsiniz; Diğer tüm raporları görmek için açılan menüye gidin.
Burada, e-posta uygulaması kullanım raporuna bir göz atalım ve çalışanlarınızın e-postasına erişmek için hangi yöntemlerin en iyi hangi yöntemlerle kullanılacağını görebilirsiniz. Ayrıca, bir kişiye özgü bilgileri de görüntüleyebilirsiniz, ancak Ayrıntılar varsayılan olarak gizlidir. Bireysel kullanıcı ayrıntılarını göstermek için, ayarlar >Hizmetler & eklentiler'e gidin.
Rapor panelinde anonim tanımlayıcıyı açık bir şekilde kapatabiliriz. Şimdi de Pano 'yu kapatıp rapor >kullanımı ve e-posta etkinliğine geri dönebilirsiniz. Burada, bir kişiye özgü bilgileri görebiliriz.
Hiç çıkmıyorsanız, size her zaman, görüntülemekte olduğunuz belirli bir rapor hakkında bilgi veren yardım 'a dönebilirsiniz.