Genel Bakış
OpenVpn ürünü ücretsiz ve kısıtlı kullanım için tasarlanmıştır.Kullanımı ve kurulumu kolay olacak şekilde tasarlanmış Sanal Veri Merkezindeki ağlarınıza uzaktaki bir istemciden erişmenizi sağlayan uçtan uca VPN(Sanal Özel Ağ) çözümüdür.
Daha esnek ve ölçeklenebilir bir çözüme ihtiyacınız var ise kendi seçtiğiniz VPN(OpenVpn için ek lisans, Cisco, F5 veya PaloAlto gibi tedarikçiler ile temasa geçebilirsiniz.) çözümlerini kullanabilirsiniz.
Bu makalede SVM'de bulunan sanal sunucuların ağlarına uzaktan erişmek için gereken OpenVpn kurulumu ve konfigurasyonu anlatılmaktadır. OpenVpn ücretsiz olarak aynı anda iki istemcinin erişmesine imkan sağlamaktadır. Ek eşzamanlı bağlantı ihtiyacı bulunuyorsa bir lisans anahtarını OpenVpn web sayfasından satın almalısınız.
Kurulum Öncesi Yapılması Gereken Adımlar
Bu linkten güncel OpenVpn kurulum dosyası indirilir.
OpenVpn VM nin kullanacağı IP için SNAT kuralı yazılmalı ve firewall da internet erişimi için kuralı yazılmış olmalıdır.
OpenVpn VM ine dışarıdan erişim için 443 TCP portu için DNAT kuralı yazılmalı ve firewall da 443 TCP portuna erişim açılmalıdır.
OpenVpn vApp OVA Kurulumu
SVM panelinde OpenVpn VM'nin kurulmasını istediğiniz Virtual Data Center seçilir.
Compute sekmesi altında vAPPs seçilir.
New'e tıklanır sonrasında Add vApp From OVF seçilir.
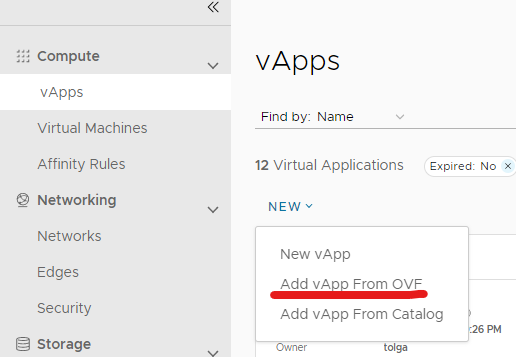
- Sonrasında daha önce indirilen OVA dosyası seçilir. Detaylar incelenir ve Next ile devam edilir.
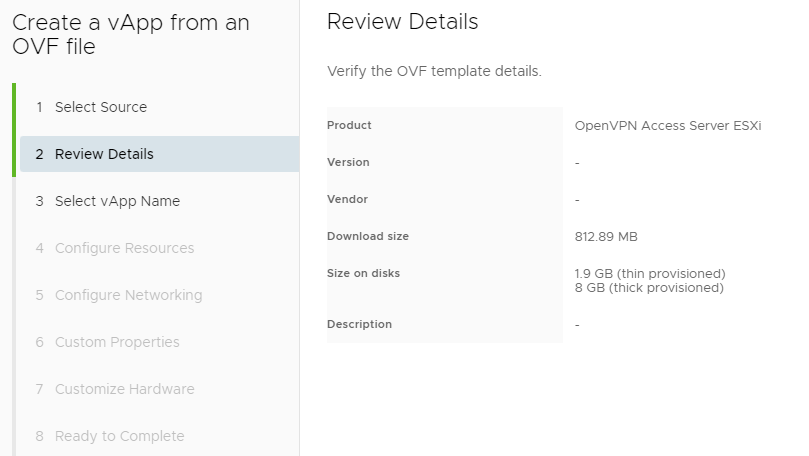
vApp ve VM ismi yazılır ve sanal sunucunun kurulacağı storage policy seçilir.
Network sekmesinde Switch to the advanced networking workflow seçilir. Sonrasında Network seçilerek Sanal Sunucuya verilecek IP Manuel olarak yazılarak devam edilir.
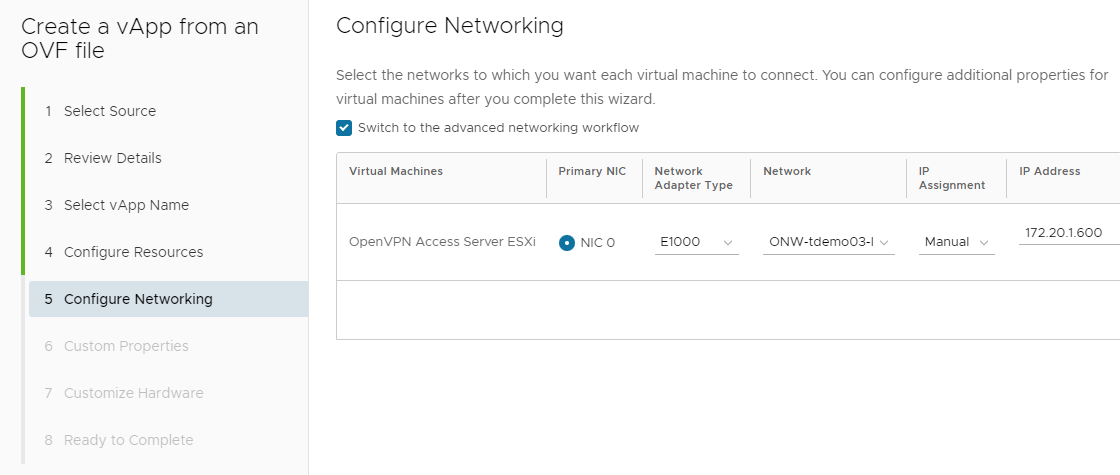
Sanal Sunucuya verilecek vCPU, socket, RAM bilgileri girildikten sonra girilen bilgiler kontrol edildilir Finish ile kurulum başlatılır.
Kurulum tamamlandıktan ve sanal sunucu açıldıktan sonra yapılan değişiklikleri geçerli olması için bir kere resetlenmesi gereklidir. Böylece VMWare's guest customisations uygulanmış olur.
OpenVpn Sanal Sunucu Konfigurasyonu
Sanal Sunucuya atanan şifre not edilmelidir. OpenVpn Sanal Sunucusunda Details>Guest OS Customization>Edit>Specify password menüsünden sanal sunucuya otomatik atanan şifre not edilir. Şifre eğer istenirse değiştirildikten sonra sanal sunucu reset edilip kullanılabilir.
OpenVpn Sanal Sunucusunda Konsol ekranına geçiş yapılmalıdır. Actions>VM Console>Launch Web Console ile konsol ekranına geçiş yapılabilir.
Konsol ekranına ilk adımda kayıt edilen şifre ve root kullanıcı adı ile giriş yapılır.
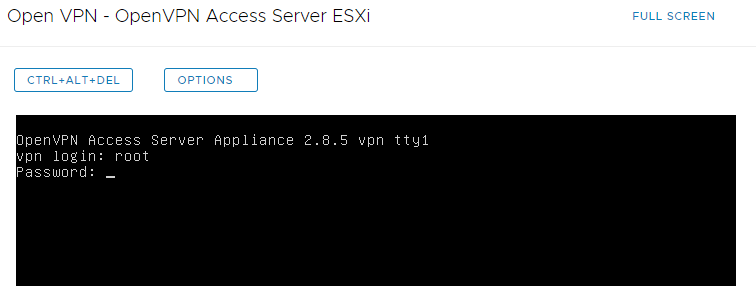
Açılan ekranda Licence agreement: sorusu Yes denir.
Will this be the primary Access Server node? sorusuna Yes denir.
Please specify the network interface and IP address to be used by the Admin Web UI sorusunda admin ekranına hangi ethernet bacağından erişileceği seçilir. Eğer customisations doğru yapılmışsa eth0 yani 2 seçilir.
Please specify the port number for the Admin Web UI 943 port default seçenerek olarak bırakılır.
Please specify the TCP port number for the OpenVpn Daemon 443 TCP portu seçili bırakılması tavsiye edilir.
Should client traffic be routed by default through VPN? Eğer Yes denilirse VPN yapıldığında diğer şirket ağlarınada erişim sağlanır.
Should client DNS traffic be routed by default through the VPN? Eğer eğer üstteki seçenekte Yes denilirse burda da Yes denilmelidir. Böylece tüm network trafiği route edilmiş olur.
Use local authentication via internal DB? OpenVpn veritabına eğer Active Directory/LDAP erişim zorunlu değilse Yes denir.
Should private subnets be accessible to clients by default? Eğer Yes denilirse bulut networklerine erişim VPN ile gerçekleşir.
Do you wish to login to the Admin UI as "OpenVpn"? Eğer Yes denilirse OpenVpn lokal kullanıcısı ile admin arayüzüne giriş sağlanır.
Please specify your OpenVpn-AS license key Eğer önceden satın aldığınız bir lisans anahtarı var ise bu adımda girebilirsiniz.
Tüm adımlar tamamlanınca aşağıdaki şekilde istemci ve admin ekranlarına giriş yapılabilir.
Admin UI: https://OpenVpnvmIP:943/admin
Kullanıcı UI: https://OpenVpnvmIP:943
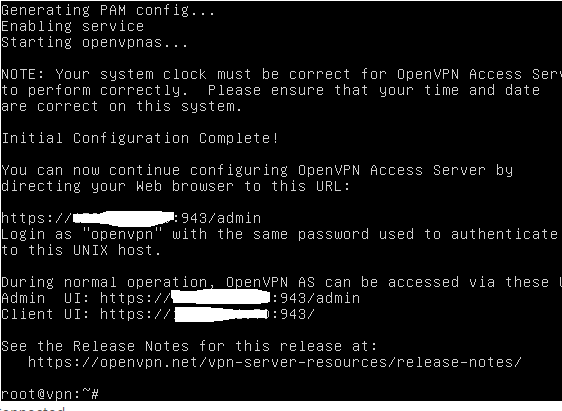
Son olarak Admin ekranlarına giriş için kullanılan OpenVpn kullanıcı adının şifresi belirlenmelidir.
#passwd openvpn
OpenVpn Kullanıcı Yaratma ve VPN konfigurasyonu
- Aşağıdaki ekranda Admin ekranına yukarıda belirlenen OpenVpn kullanıcı adı ve şifresi ile giriş yapılır.
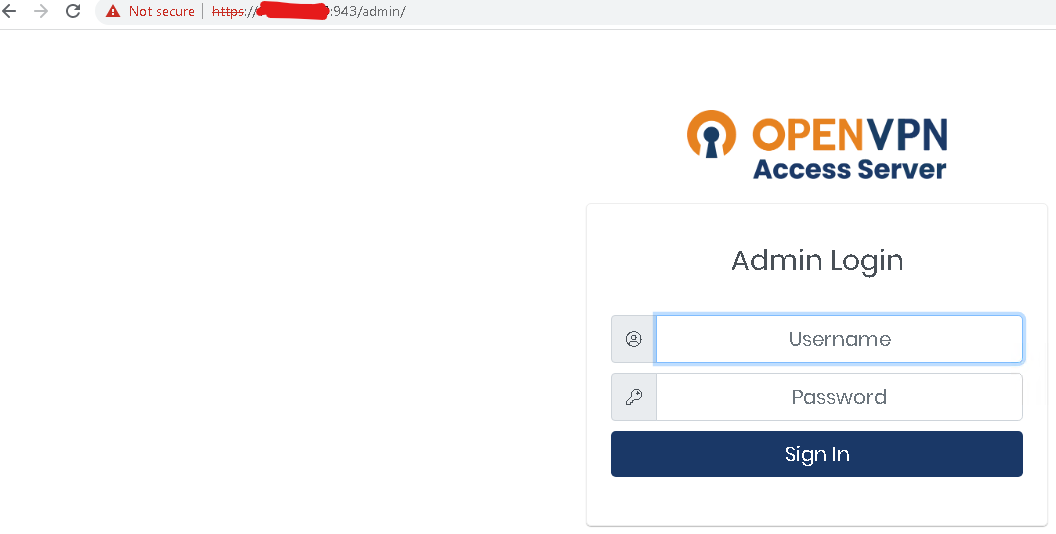
- User Management>User Permissons sekmesine giriş yapılır. Açılan ekranda New Username e kullanıcının adı yazılır. More Setting e tıklanır. Böylece menü genişletilir.
Açılan ekranda kullanıcı adı için şifreyi Local Password sekmesinden belirlenir.
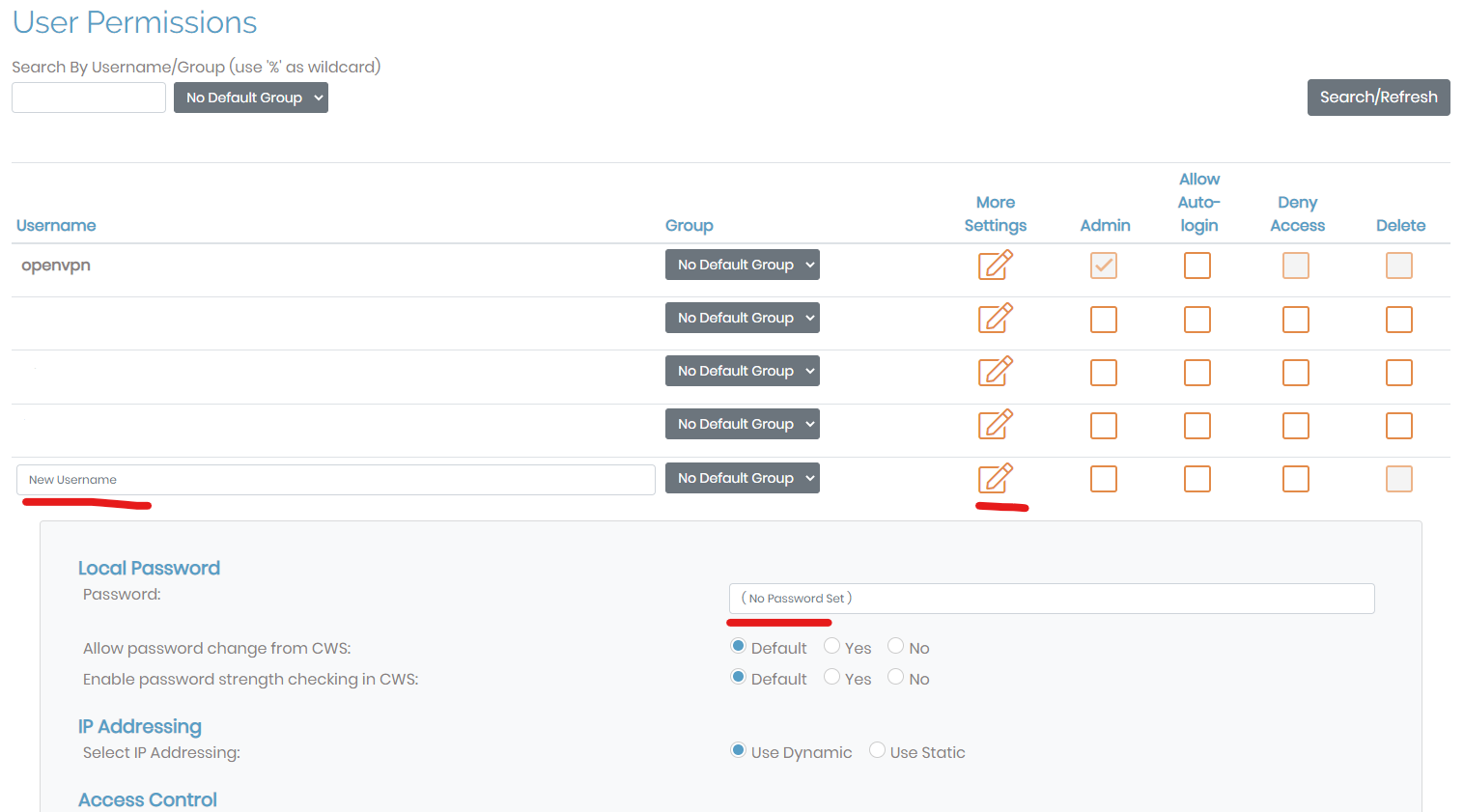
- Daha önceden OpenVpn sanal sunucusuna DNAT kuralı yazılan dış IP üzerinden bir önceki adımda oluşturulan kullanıcı adı şifre ile giriş yapılır.
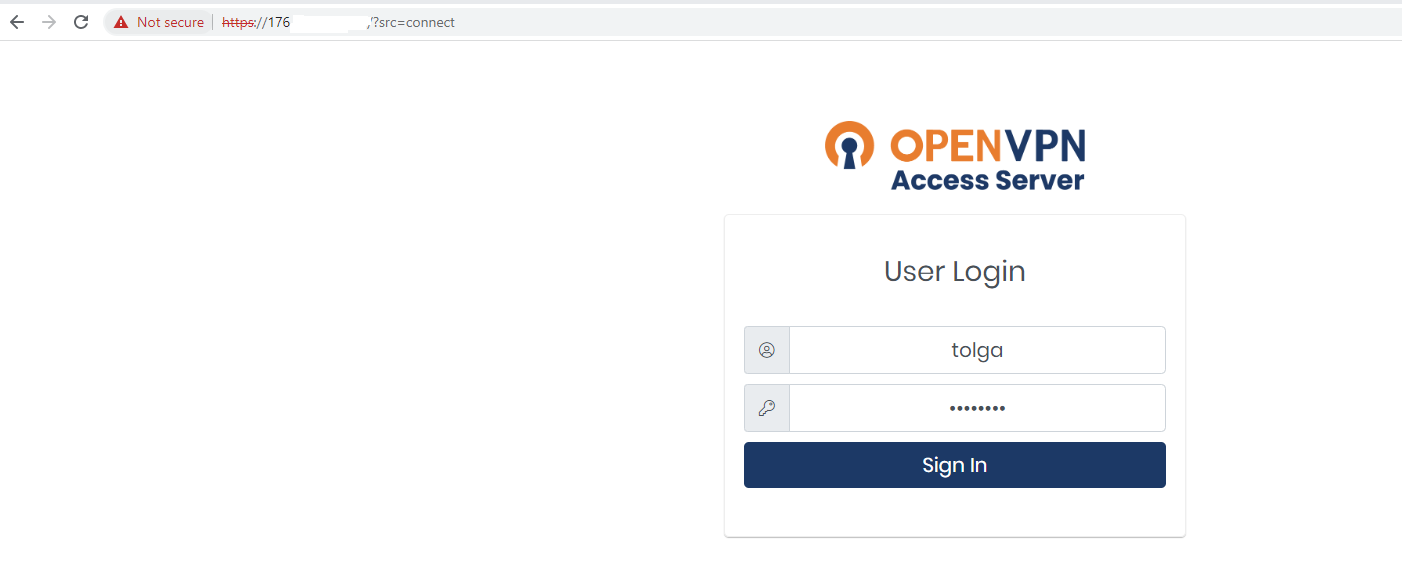
- Açılan ekrandan işletim sistemine uygun olan kurulum dosyası indirilir.
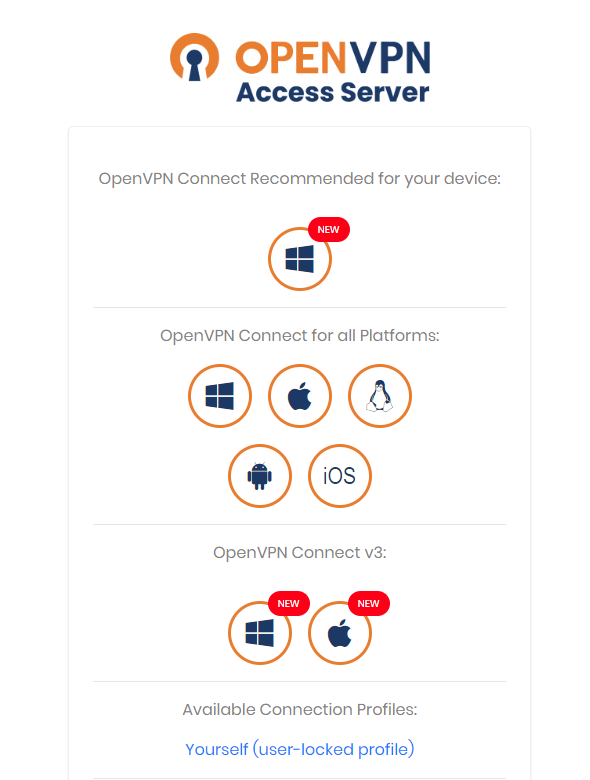
- İndirilen dosyanın kurumu yapıldıktan sonra OpenVpn Connect açılır. Yardım menüsünden X dan çıkılır.
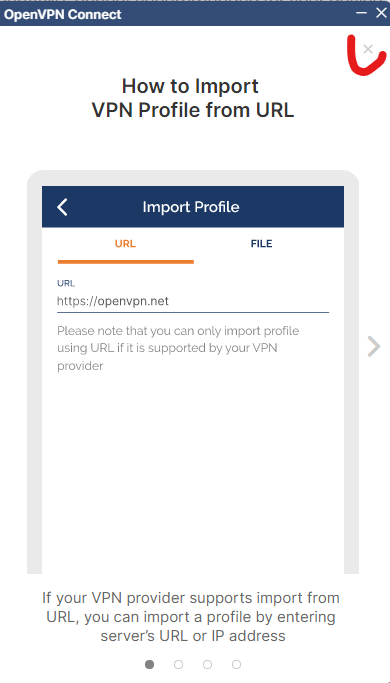
- Açılan Menüde + ya tıklanır
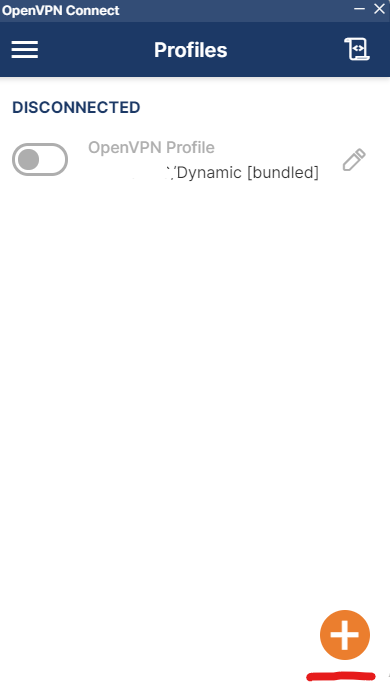
- URL kısmına OpenVpn in dış IP bilgileri girilir.
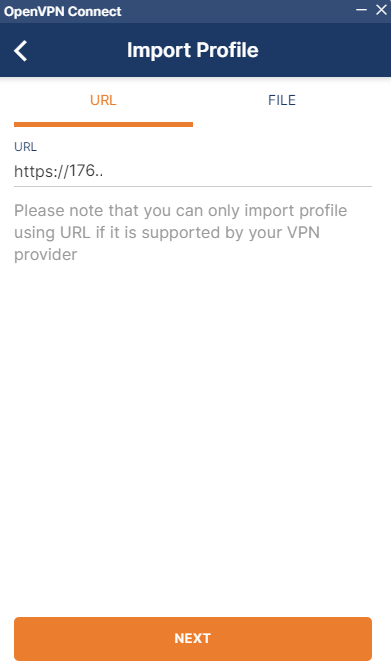
- Sertifika Accept edilir. kullanıcıya verilen Username ve Password girilerek Import denilerek Sertifika tekrar Accept edilir.
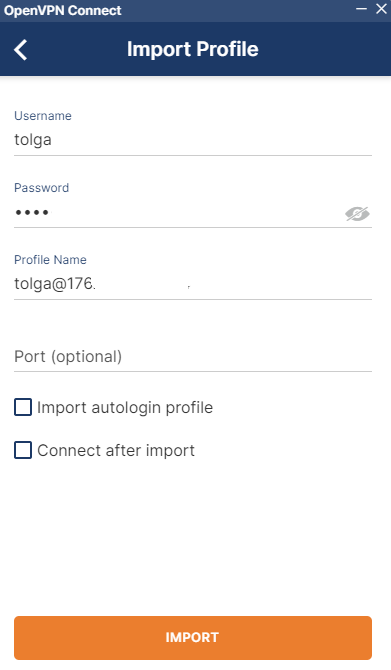
- Sonrasında sağ menüde kalem işaretine tıklanır.
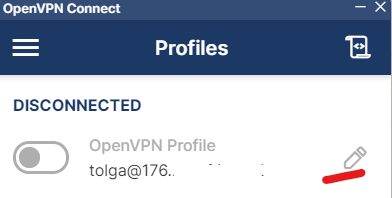
- Açılan menüde Server Override (optional) sekmesine OpenVpn server ın dış-public IP si yazarak Save edilir.
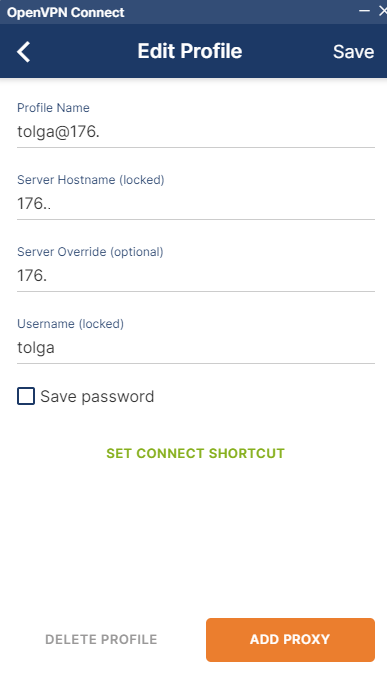
- VPN menüsünde Disconnect olan bağlantı Connected hale gelmesi için buton a basılır ve şifre tekrar girilir. Eğer istenirse aynı menüden VPN kapatılabilir.
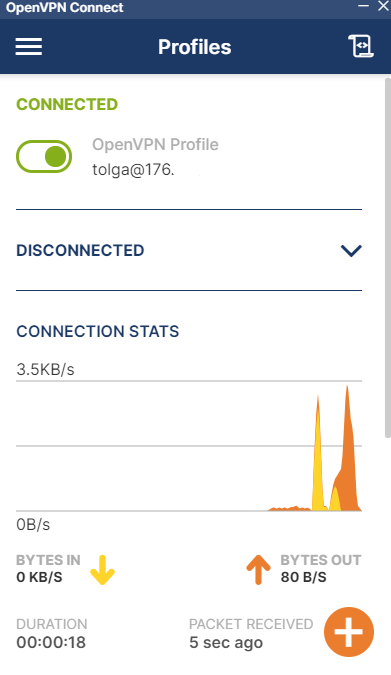
OpenVpn Güvenlik Önlemleri
Şirket networkünün güvenliği için aşağıdaki önlemlerini almanızı tavsiye ederiz. Turkcell'in OpenVpn üzerinden gerçekleşebilecek kötü niyetli saldırılara karşı sorumluluğu bulunmamaktadır.
OpenVpn işletim sisteminin güncel tutulması
SSH ile OpenVpn sunucusuna root ile erişmi kapatma
Dış dünyadan erişimi kapatarak Admin ekranına kısıtlı bir networkten erişimi sağlanması
Default kullanıcı adı ve şifrelerin değiştirmesi